プリントした画像が欠けたり、斜めになったりする
コンテンツID(6924)
用紙ガイドがきちんと合っていないと、プリント画像が斜めになったり、ふちが欠けたりすることがあります。
また、ふち無し印刷は、用紙サイズに限らずできません。
プリントできる範囲は、標準で用紙の上下左右の端から4.1mmを除いた領域です。
設定の流れ
ここでは、パソコンでの操作と複合機での操作が必要です。パソコンでの操作は[PC]、複合機での操作は[複合機]と明示しています。
[複合機]用紙ガイドを確認する
用紙ガイドがずれていると、正しく用紙のサイズを認識できず、トレイを選べなくなることがあります。
用紙ガイドが、それぞれ用紙サイズの位置に合っているか確認してください。
-
用紙トレイ(ここではトレイ1)を手前に止まるところまで引き出します。
注記本機がジョブを処理している間は、ジョブで使用している用紙トレイを引き出さないでください。
紙詰まりや用紙セットの間違いをしないために、用紙トレイに残っている用紙の上に用紙を補給しないでください。
すべての用紙トレイを同時に引き出すと、機械全体が傾き、転倒などによりケガの原因となるおそれがあります。
-
用紙ガイドが、それぞれ用紙サイズの位置に合っているか確認します。
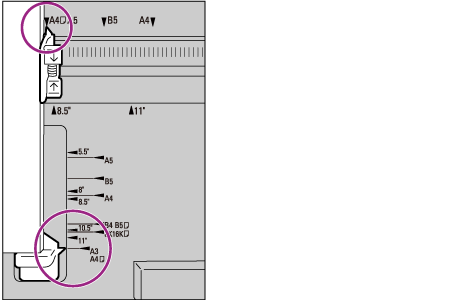
用紙ガイドがずれている場合は、セットされている用紙を取り出します。
-
用紙ガイドレバーをつまみながら、ガイドをそれぞれ用紙サイズに合った位置まで移動します。
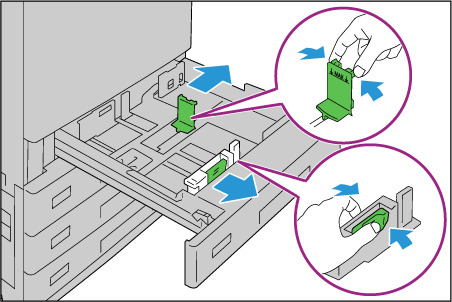
-
取り出した用紙をそろえ直し、プリントする面を上にしてセットします。
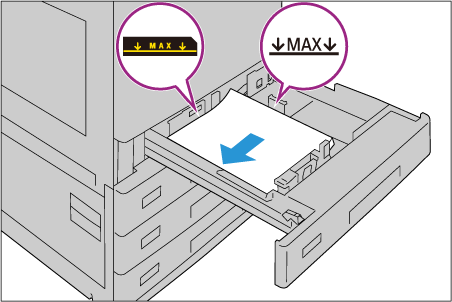
注記[MAX]の線より上に用紙を入れないでください。
用紙トレイの右側空きスペースには、用紙や物を置かないでください。
-
奥に突き当るところまで、用紙トレイをゆっくりと押し込みます。
注記用紙トレイを押し込むときは、ゆっくりと押し込んでください。トレイを勢いよく押し込むと、故障の原因になります。
[PC]プリント領域を広げてプリントする
アプリケーションソフトウェアの[ファイル]メニューから、[印刷]を選びます。
-
[印刷]画面の[プリンター名]から本機を選び、[プロパティ]をクリックします。
補足アプリケーションソフトウェアによっては、メニューの呼びかたが異なることがあります。
-
[とじしろ/プリント位置]をクリックします。
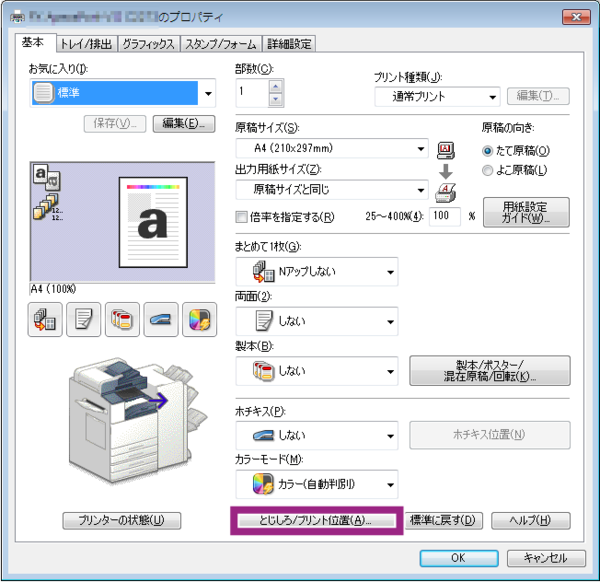
-
[プリント領域]タブを開きます。

-
[拡張]をクリックします。

補足[余白]タブの余白が、指定されていないことを確認します。
[OK]をクリックします。
-
プロパティ画面で[OK]をクリックし、[印刷]画面で[OK]をクリックします。
補足拡張後のプリント領域は、『ユーザーズガイド』の「付録」>「プリント可能領域」を参照してください。
コピー、プリント共に印刷領域を拡張する場合は、機械管理者モードで設定変更を行う必要があります。詳しくは、『ユーザーズガイド』の「仕様設定」>「プリンター設定」>「その他の設定」>「プリント可能領域」を参照してください。
本ページをスマートフォンなどで表示する場合はQRコードをご利用ください。