複数部数の出力順序や排出方法を指定して仕分けの手間を省きたい
コンテンツID(7216)
[仕分け]と[オフセット排出]を設定すると、複数部数の出力を指定した順序でまとめ、用紙を交互にずらして排出できるため、手動で仕分けする手間を省けます。
初期設定の変更は、機械管理者モードで行う必要があります。
排出トレイとサイドトレイは、[オフセット排出]できません。
[オフセット排出]とは、用紙の区切りがわかるように、まとまりごとに交互にずらして排出する機能のことです。
[コピー]仕分け方法を指定してコピーする
-
ホーム画面の[コピー]を押します。

-
[仕分け/ホチキス/パンチ/Z折り]を押します。
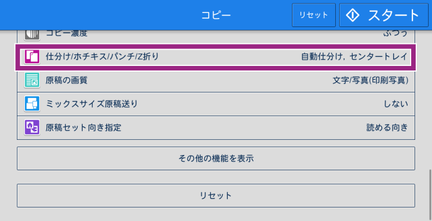
補足目的の機能メニューがリストに表示されていない場合は、[その他の機能を表示]を押してください。
リストに表示する機能メニューを変更する場合は、機能リストをカスタマイズしたいを参照してください。
-
仕分け方法を選びます。

補足-
自動仕分け……次のいずれかの場合は[ソート]で排出され、それ以外の場合は[スタック]で排出されます。
原稿送り装置に原稿をセットした場合
原稿ガラスに原稿をセットし、[ブック両面]、[表紙付け]、[製本]、[ホチキス]、[パンチ]、[ビルドジョブ]、[サンプルコピー]、[大量原稿]のいずれかを設定している場合
ソート……1部ごとにまとめ、ページ順に並べて排出されます。
スタック……ページごとにまとめ、入力した部数で排出されます。
スタック+仕切り合紙……ページごとにまとめ、まとまった用紙と用紙の間に、仕切り合紙をはさんで排出されます。
-
-
[排出先/オフセット排出]を押します。

-
排出先トレイを選び、[オフセット排出]を押します。

補足-
装着されているオプションによって、表示される項目が異なります。
センタートレイ……本体中央排出口から排出されます。
センタートレイ上段/下段……本体中央排出口上段/下段から排出されます。
-
フィニッシャートレイ……本体右側フィニッシャー下部から排出されます。

排出トレイとサイドトレイは、[オフセット排出]できません。
-
-
オフセット方法を選びます。

補足本体設定に従う……本機の初期設定値に従って排出されます。
しない……オフセット排出されません。
セット単位……コピー部数ごとにオフセット排出されます。
ジョブ単位……コピー指示ごとにオフセット排出されます。
指定ページごと……指定したページごとにオフセット排出されます。
指定部数ごと……指定した部数ごとにオフセット排出されます。
[コピー]画面が表示されるまで[OK]を押します。
-
[スタート]を押します。

[プリント]仕分け方法を指定してプリントする
ここでは、Windows 7の環境で、Microsoft Excel 2016を例に説明します。
アプリケーションソフトウェアの[ファイル]メニューから、[印刷]を選びます。
-
[印刷]画面の[プリンター]から本機を選び、[プリンターのプロパティ]をクリックします。

補足お使いのアプリケーションソフトウェアによっては、メニューの呼びかたや、画面の表示が異なることがあります。
-
[トレイ/排出]タブを開きます。
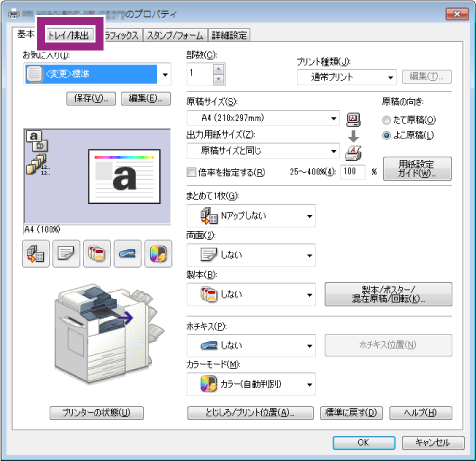
-
仕分け方法を選びます。
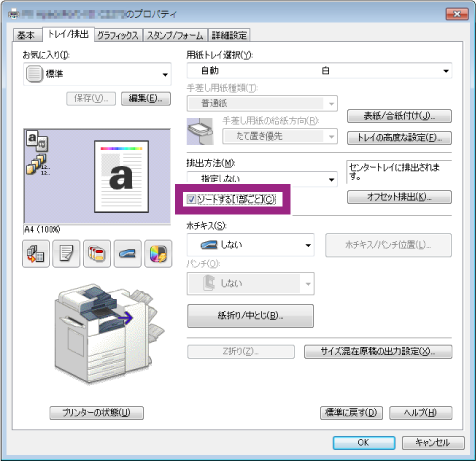
補足ソートする[1部ごと]……チェックを付けると、1部ごとにまとめて、ページ順に排出されます。
ソートする[1部ごと]……チェックを外すと、ページごとにまとめて、入力した部数で排出されます。
-
[排出方法]から排出先トレイを選びます。
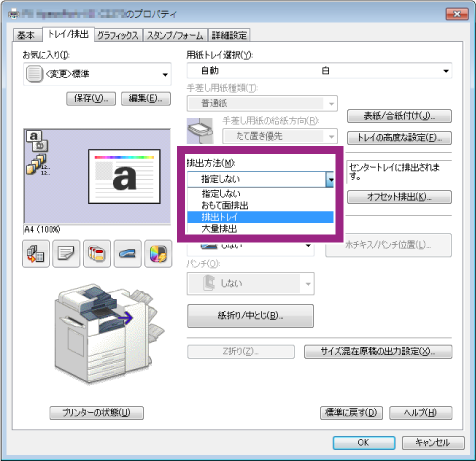
補足-
装着されているオプションによって、表示される項目が異なります。
-
指定しない*……初期設定の排出先、または機能の設定に応じた排出先に排出します。
*:ホチキス/パンチ/製本機能を指定した場合は、本体右側フィニッシャーから排出されます。
センタートレイ上段……本体中央排出口上段から排出されます。
-
大量排出……本体右側フィニッシャー下部から排出されます。

-
排出トレイとサイドトレイは、[オフセット排出]できません。
-
-
[オフセット排出]をクリックします。
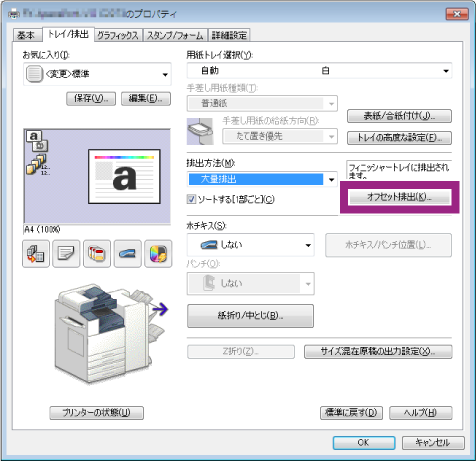
-
オフセット排出方法を選び、[OK]をクリックします。
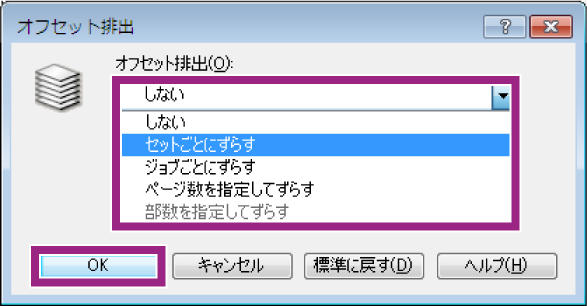
補足しない……オフセット排出されません。
セットごとにずらす……プリント部数ごとにずらして排出されます。
ジョブごとにずらす……プリントの指示(プリントジョブ)ごとにずらして排出されます。
ページ数を指定してずらす……指定したページごとにずらして排出されます。
-
部数を指定してずらす……指定した部数ごとにずらして排出されます。
[トレイ/排出]タブの[ソートする[1部ごと]]のチェックを外すと選べます。
-
[OK]をクリックしてプロパティ画面を閉じます。

-
印刷画面で[印刷]をクリックします。

[ファクス]受信したファクス文書を仕分け排出する
受信ファクスの排出先に指定しているトレイの[オフセット排出]設定を[セット単位]または[ジョブ単位]にすると、受信文書ごとに用紙の位置をずらして排出できます。 [コピー/ファクス共通]仕分け方法の初期設定を変更するを参照してください。
-
装着されているオプションによって、表示される項目が異なります。
センタートレイ……本体中央排出口から排出されます。
センタートレイ(上段/下段)……本体中央排出口上段/下段から排出されます。
-
フィニッシャートレイ……本体右側フィニッシャー下部から排出されます。

排出トレイとサイドトレイは、[オフセット排出]できません。
[コピー/ファクス共通]仕分け方法の初期設定を変更する
機械管理者モードに入る
機械管理者モードとは、本機の管理者が機能の設定や変更などを行い、使用環境を管理するための機能です。機械管理者モードに入るには、機械管理者IDやパスワードが必要になります。
-
認証情報の表示エリアを押します。
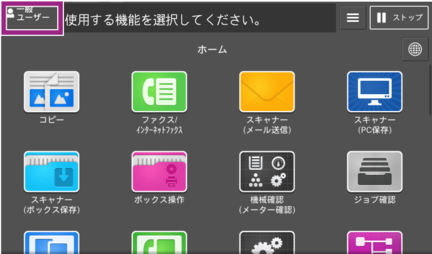
-
機械管理者IDを入力し、[確定]を押します。
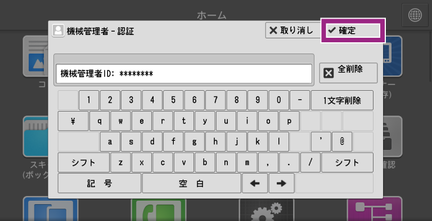
補足[認証/セキュリティ設定]の[認証の設定]の[パスワードの運用]で[パスワード使用-パネル入力時]を[する]に設定している場合は、パスワードの入力が必要です。
-
パスワードを入力する場合は、[次へ]を押し、機械管理者のパスワードを入力して[確定]を押します。
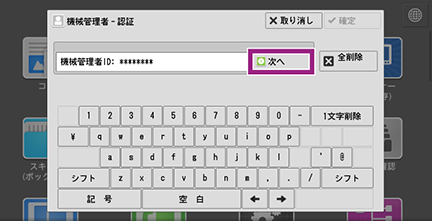
-
タッチパネルディスプレイの認証情報の表示エリアが、[機械管理者]になったことを確認します。
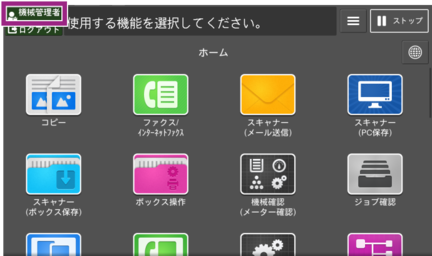
補足-
機械管理者の認証に失敗すると、次のメッセージが表示されます。
「認証できませんでした。機械管理者IDを入力してください。」
-
機械管理者の認証に、設定回数を超えて失敗すると、次のメッセージが表示されます。
「認証失敗回数が制限値を超えました。これ以上操作できません。」
本機を再起動すると、失敗した回数はリセットされます。
アクセス拒否状態を解除するときは、本機の電源を切り、操作パネルのディスプレイが消灯してから、もう一度電源を入れ直してください。
-
仕分け方法を変更する
-
ホーム画面の[仕様設定/登録]を押します。
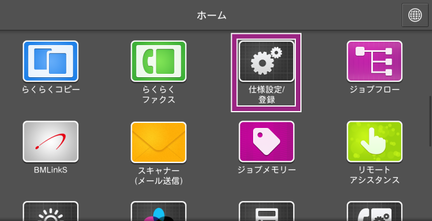
-
[仕様設定]>[共通設定]>[その他の設定]を押します。

-
排出先トレイの[オフセット排出]を選び、[確認/変更]を押します。

補足-
装着されているオプションによって、表示される項目が異なります。
センタートレイ……本体中央排出口から排出されます。
センタートレイ(上段/下段)……本体中央排出口上段/下段から排出されます。
-
フィニッシャートレイ……本体右側フィニッシャー下部から排出されます。

排出トレイとサイドトレイは、[オフセット排出]できません。
-
-
オフセット方法を選び、[決定]を押します。

補足しない……オフセット排出されません。
セット単位……部数ごとにオフセット排出されます。
ジョブ単位……コピー/プリントの指示、または受信したファクス文書ごとにオフセット排出されます。
ホーム画面に戻るには、ホームボタンを押します。
本ページをスマートフォンなどで表示する場合はQRコードをご利用ください。