スキャンしてパソコンに保存したい
コンテンツID(6002)
スキャンした文書をパソコンに保存する場合には、複合機の宛先表にパソコンの共有フォルダの情報を登録します。
登録には、保存先のパソコンのフルコンピュータ名、ユーザー名・パスワードおよび共有フォルダの名称が必要です。
※スキャン時にエラーコードが表示されている場合はパソコンと複合機が通信できない:SMB通信エラーをご確認ください。
◆設定の手順
- [PC]パソコンで事前に準備する
1-1 Windowsログオンのためのユーザー名とパスワードの確認
1-2 フルコンピューター名の確認
1-3 共有フォルダーの作成 - [複合機]宛先をアドレス帳に登録する
◆スキャンの手順
ここでは、パソコンの操作は[PC]、本機での操作は[本機]と表現しています。
商品によって一部表示や操作が異なる場合があります。
- 本操作ではセキュリティー設定の変更を行います。
お客様が運用しているセキュリティーのルールに従って設定してください。 - パスワードを設定しないでログオンしている場合や、ユーザー名が漢字やひらがなの場合は、本機からアクセスできません。
セキュリティのルールやユーザー名・パスワードの条件が合わない場合は、別の方法で複合機にスキャンした文書を保存し、パソコンからデータを取り出す方法をおすすめします。
1.[PC]パソコンで事前に準備する
複合機本体の「宛先表」に設定するための情報を、パソコンを操作して確認します。
1-1 Windowsにログオンするための「ユーザー名」と「パスワード」の確認
1-2 「フルコンピューター名」の確認
1-3 「共有フォルダー」を作る
1-1.Windowsにログオンするための
「ユーザー名」と「パスワード」を確認する
Windowsにログオンするためのユーザー名とパスワードを書きとめます。
- ユーザー名とパスワードがご不明な場合、設定していない場合はシステム管理者に確認するか、以下の手順をご確認ください。
1-2.フルコンピューター名を確認する
-
[
 ]+[Pause]キーを押します。
]+[Pause]キーを押します。 -
[フル コンピューター名:]に表示されるフルコンピューター名を書きとめます。
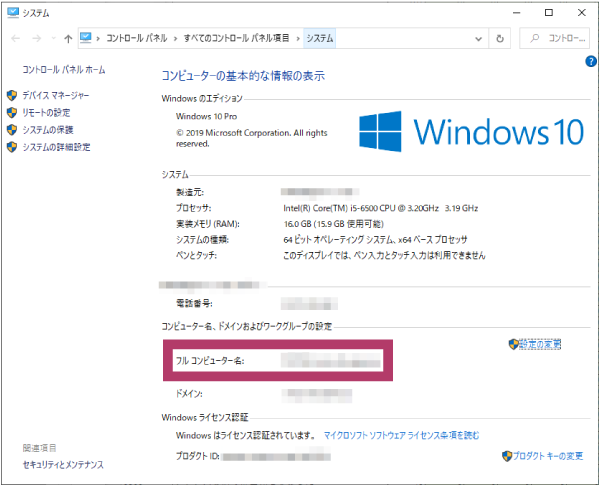
1-3.パソコンに共有フォルダーを作る
はじめに、ファイルとプリンターの共有を有効にします。
次に、スキャンした文書を保存するフォルダーを作成し、アクセス権を設定します。
ファイルとプリンターの共有を有効にする
-
[スタート]をクリックし、表示されるメニューから[設定]を選び、Windowsの設定を開きます。
-
[ネットワークとインターネット]>[共有オプション]を順に選びます。
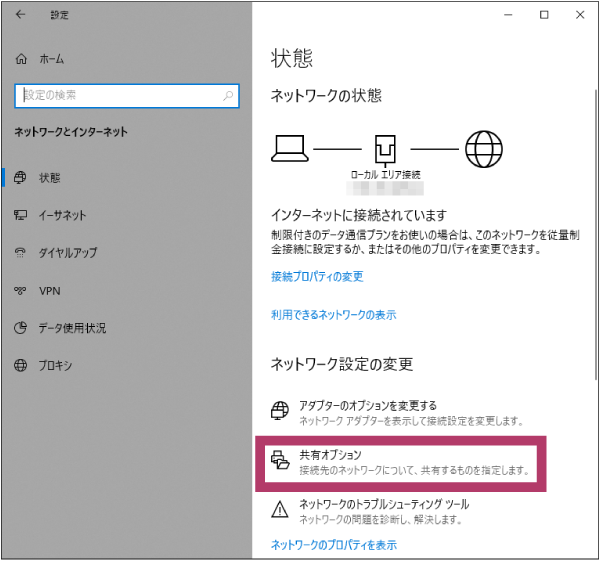
-
[ファイルとプリンターの共有]の[ファイルとプリンターの共有を有効にする]をクリックし、[変更の保存]をクリックします。
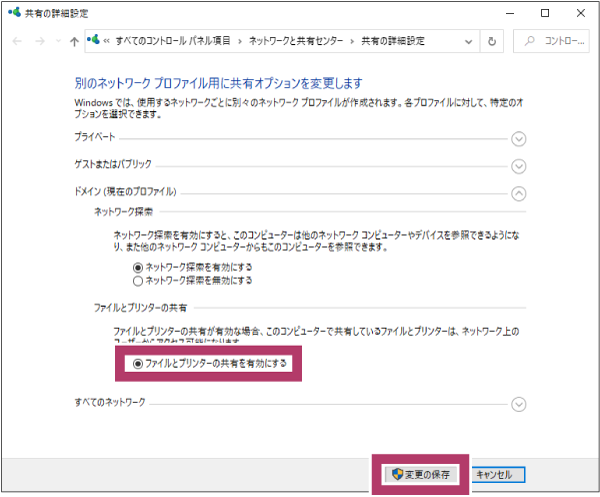
共有フォルダーを作成する
-
任意の場所にスキャンした文書を保存するフォルダーを作成し、フォルダー名を書きとめます。
注記-
フォルダー名は、半角英数字で入力することをおすすめします。
-
-
作成したフォルダーを右クリックし、表示されるメニューから[プロパティ]を選びます。
-
[共有]タブを開き、[詳細な共有]をクリックします。
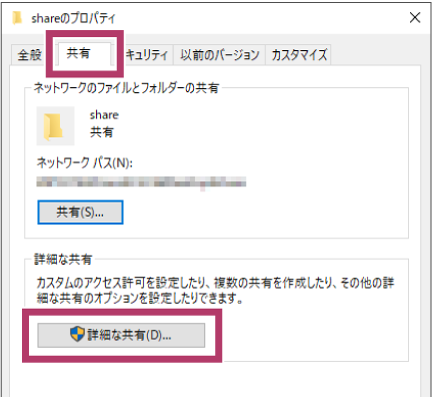
-
[このフォルダーを共有する]にチェックを付け、[アクセス許可]をクリックします。

-
[アクセス許可:Everyone]欄の[変更]の[許可]にチェックを付け、[適用]をクリックします。続けて[OK]をクリックします。
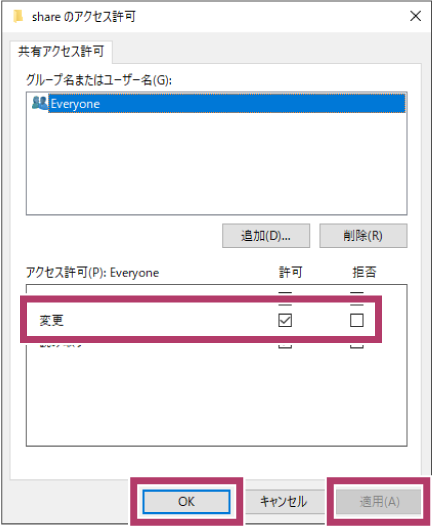
-
[閉じる]をクリックして、プロパティ画面を閉じます。
2.[複合機]宛先をアドレス帳に登録する
文書の保存先を、あらかじめアドレス帳に登録できます。
-
機械管理者の設定や、すでに登録されている宛先数によっては、宛先の追加ができない場合があります。この場合は、設定状況や宛先登録数について機械管理者に確認してください。
-
ホーム画面で[アドレス帳]を押します。

-
[+]を押します。

-
[連絡先を追加]を選びます。

-
表示する名称を入力して、[次へ]を押します。

-
必要に応じて、ふりがな、姓、名、会社名を入力します。
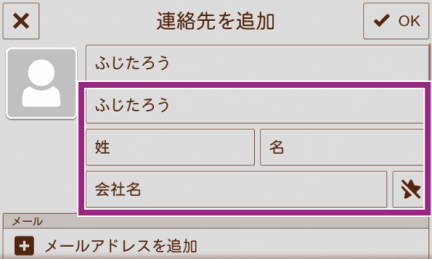
-
設定したい宛先種別の[+]を押します(ここでは[SMB]の[+保存先を追加]を押します)。

-
[SMB]では、次の項目を入力します。
-
サーバー:
「フルコンピューター名を確認する」で確認したフルコンピューター名を入力します。
-
共有名:
「共有フォルダーを作成する」で作成した共有フォルダー名を入力します。
-
保存場所:
スキャン文書を共有フォルダーの中のフォルダーに保存する場合は、保存先のフォルダー名を入力します。
直接共有フォルダーに保存する場合は、何も入力しません。
-
ユーザー名:
「Windowsにログオンするためのユーザー名とパスワードを確認する」で確認したユーザー名を入力します。
-
パスワード:
「Windowsにログオンするためのユーザー名とパスワードを確認する」で確認したパスワードを入力します。
補足-
保存先のサーバー名やフォルダーなどの階層構造が表示され、階層を順番にたどりながら保存先を指定できます。階層が表示されないときは、直接入力してください。
-
-
必要に応じてほかの宛先を追加します。
-
すべての設定が終わったら、[連絡先を追加]画面で[OK]を押します。
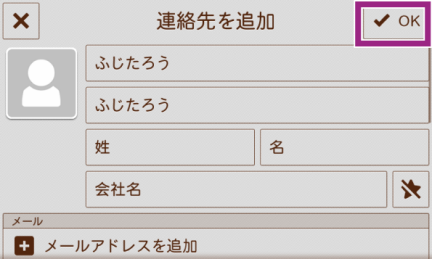
-
ホーム画面に戻るには、ホームボタンを押します。
1.[複合機]文書をスキャンして、パソコンに保存する
-
スキャンする文書をセットします。

補足-
折り目、しわのある原稿、切り貼り原稿、カール紙、裏カーボン紙は、紙詰まりの原因になりますので、原稿ガラスにセットしてください。
-
-
[スキャン送信]を押します。

-
[連絡先]を押します。

補足-
上記の画面が表示されていない場合は、[送信先を追加してください。]を押してください。
-
-
スキャンする文書の保存先を選び、[OK]を押します。

-
必要に応じて、任意の項目を設定します。

補足-
目的の機能がリストに表示されていない場合は、機能リストをスクロールし、最下段の[カスタマイズ]または[個人用カスタマイズ]>[機能リスト編集]を押してください。
-
-
[スキャン]を押します。
2.[複合機]スキャンした文書がパソコンに送られたか確認する
-
ホーム画面で[ジョブ情報]を押します。
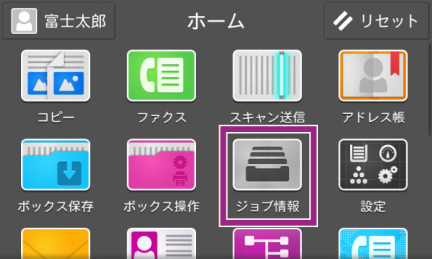
-
[スキャンジョブ]、[実行完了ジョブ]、または[実行中/待ちジョブ]を選び、ジョブの状態を確認します。

補足-
異常終了した場合は、ジョブを選び、詳細画面に表示されるエラーコードを確認してください。このヘルプのトップページからエラーコード検索できます。
-
-
ホームボタンを押します。
3.[PC]保存した文書をパソコンで確認する
-
共有フォルダーを開き、スキャンしたデータが格納されていたら完了です。
本ページをスマートフォンなどで表示する場合はQRコードをご利用ください。