封筒/はがきトレイで、封筒にプリントしたい
コンテンツID(5806)
概要
封筒/はがきトレイを使って、封筒にプリントする方法を説明します。
お使いの機械の構成によっては、本機能を利用できません。利用するには封筒/はがきトレイ(オプション)が必要になります。詳しくは、弊社の営業担当者にお尋ねください。
封筒/はがきトレイを利用するには、事前に機械管理者モードで設定が必要です。[設定]>[システム設定]>[その他の設定]>[トレイ1の種別]>[封筒トレイ使用可能]を選んでください。
特殊な用紙にプリントする場合は[用紙設定ガイド]を利用すると、画面の案内に従いながらプリンタードライバー設定や用紙セットを簡単に行えます。
[用紙設定ガイド]について詳しくは、いろいろな用紙をプリントするコツを参照してください。
封筒の種類によって、操作手順が異なります。まず、プリントしたい封筒のサイズを確認してください。
| 封筒/はがきトレイにセットできる封筒サイズ | 手順 |
|---|---|
| 自動検知できる封筒の場合に進んでください。 |
| 自動検知できない定形サイズ封筒の場合に進んでください。 |
| 定形サイズではない封筒の場合に進んでください。 |
自動検知できる封筒の場合
設定の流れ
- Step1. 封筒のタイプとサイズを確認する
- Step2. [複合機]封筒/はがきトレイに封筒をセットする
- Step3. [PC]原稿を作成する
- Step4. [PC]プリンターのプロパティを設定する
ここでは、パソコンでの操作と複合機での操作が必要です。パソコンでの操作は[PC]、複合機での操作は[複合機]と明示しています。
Step1. 封筒のタイプとサイズを確認する
次の定形サイズの場合、本機がサイズを自動検知できます。封筒/はがきトレイに、用紙サイズを設定する必要がありません。
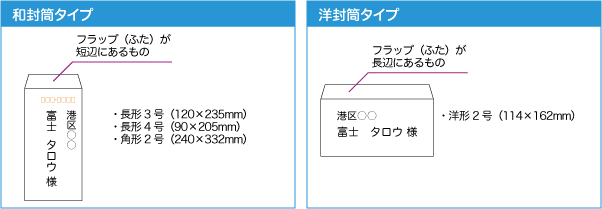
窓の付いた封筒は使用しないでください。
環境によって(特に湿度が高い場合)、しわになることがあります。
のり付きの封筒は、フラップがのり付けされてしまう可能性があります。
Step2. [複合機]封筒/はがきトレイに封筒をセットする
封筒の種類によってセット方法が異なります。
図を参照して、プリントする面を上にして、封筒の端を左側にそろえてセットします。

フラップにのりやシールの付いている和封筒タイプの封筒は、プリンタードライバーで[原稿180℃回転]の設定が必要になります。
封筒C4(229×324mm)をご利用の場合は、プリントする面を上にして、フラップを閉じ、封筒の下部(フラップがない方)を左側にそろえてセットしてください。
和封筒(短辺側にフラップがある封筒)は、フラップを開き、プリントする面を上にして、封筒の下部を左側にそろえてセットします。
フラップが閉じている和封筒を使う場合は、フラップの「折れ癖」がなくなるように、手で開いて折り目をしっかり伸ばしてから、セットしてください。
洋封筒(長辺側にフラップがある封筒)は、フラップを閉じ、プリントする面を上にして、封筒の上部を左側にそろえてセットします。
フラップに、のりやシールが付いている封筒は、和封筒であっても、必ずフラップを閉じた状態にして、封筒の上部を左側にそろえてセットします。
Step3. [PC]原稿を作成する
ここでは、Microsoft Word 2016を使用する場合を例に説明します。
新規ファイルを開きます。
-
[レイアウト]タブを開き、[印刷の向き]で[縦]または[横]を選びます。
和封筒タイプの場合→[縦]
洋封筒タイプの場合→[横]
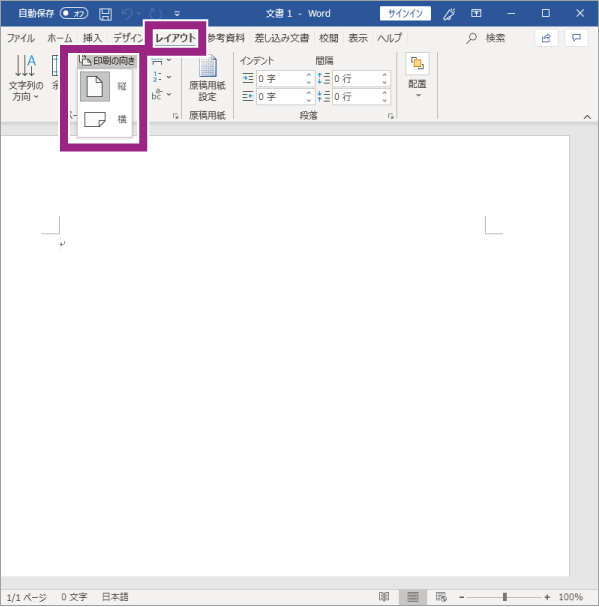
-
[サイズ]で、プリントしたい封筒サイズ(ここでは、封筒長形3号(120×235mm))を選びます。
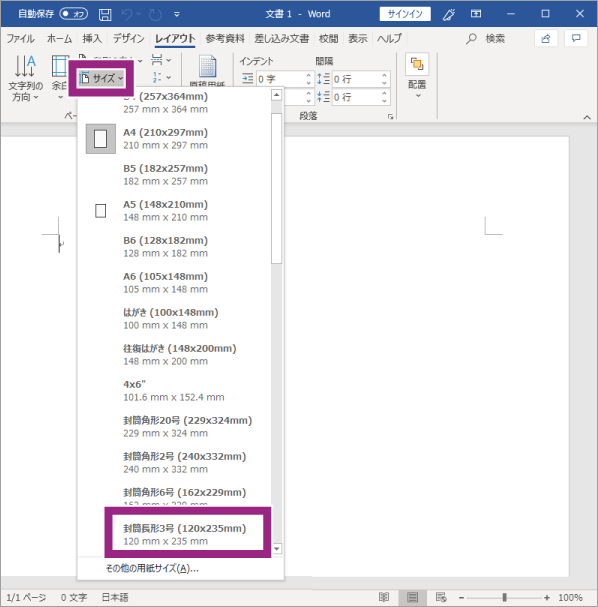
-
原稿を作成します。
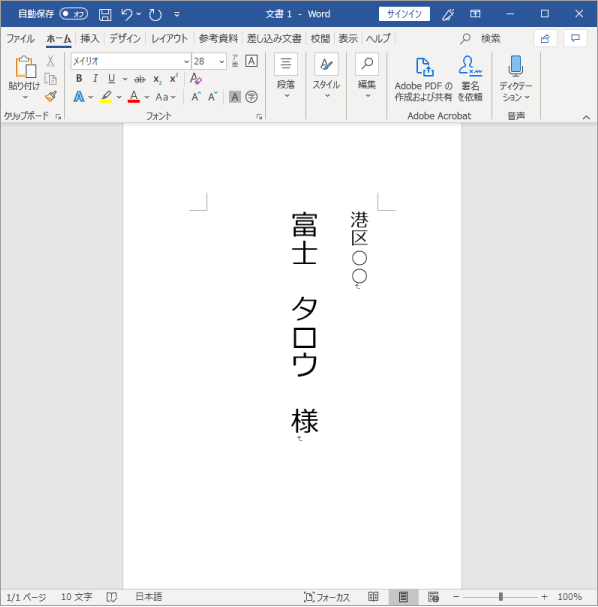
Step4. [PC]プリンターのプロパティを設定する
ここでは、Microsoft Word 2016を使用して作成した原稿をプリントする場合を例に説明します。
Step3. [PC]原稿を作成するで作成した原稿を開きます。
[ファイル]メニューから、[印刷]を選びます。
-
[印刷]画面の[プリンター]から本機を選び、[プリンターのプロパティ]をクリックします。
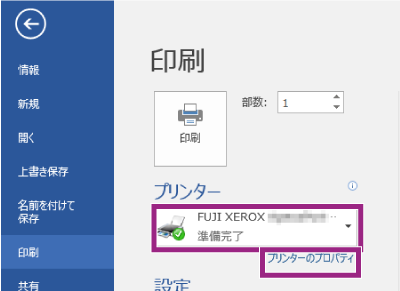
補足アプリケーションソフトウェアによっては、メニューの呼びかたが異なることがあります。
-
[原稿サイズ]でプリントしたい封筒サイズ(ここでは、封筒長形3号)を選びます。

洋封筒とフラップにのりやシールの付いていない和封筒の場合は、手順8に進んでください。
補足サイズを選んだあと、メッセージダイアログが表示されたら、[はい]をクリックしてください。用紙トレイと用紙種類が自動で設定されます。
用紙トレイの設定状況は、[トレイ/排出]タブの[用紙トレイ選択]で確認できます。
用紙トレイと用紙種類が自動で設定されない場合は、本機に封筒/はがきトレイ(オプション)が装着されているかを確認したあと、プリンタードライバーで指定した条件どおりにプリントされないを参照して、プリンタードライバーの本体情報を取得してください。
-
フラップにのりやシールの付いた和封筒にプリントする場合は、[製本/ポスター/混在原稿/回転]をクリックします。

-
[原稿180℃回転]で[たてよこ原稿(封筒など)]を選び、[OK]をクリックします。

-
プロパティ画面で、[OK]をクリックします。

-
アプリケーションの[印刷]画面で、[印刷]をクリックします。
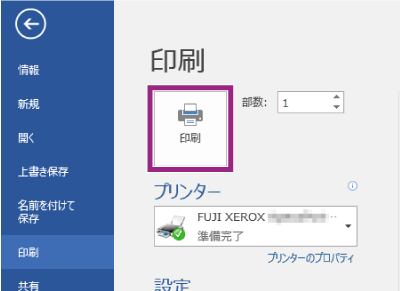
自動検知できない定形サイズ封筒の場合
設定の流れ
- Step1. 封筒のタイプとサイズを確認する
- Step2. [複合機]封筒/はがきトレイの用紙種類を設定する
- Step3. [複合機]封筒/はがきトレイに封筒をセットする
- Step4. [PC]原稿を作成する
- Step5. [PC]プリンターのプロパティを設定する
ここでは、パソコンでの操作と複合機での操作が必要です。パソコンでの操作は[PC]、複合機での操作は[複合機]と明示しています。
Step1. 封筒のタイプとサイズを確認する
次の定形サイズの場合、本機がサイズを自動検知できません。封筒/はがきトレイで使う用紙サイズを設定する必要があります。

窓の付いた封筒は使用しないでください。
環境によって(特に湿度が高い場合)、しわになることがあります。
のり付きの封筒は、フラップがのり付けされてしまう可能性があります。
Step2. [複合機]封筒/はがきトレイの用紙種類を設定する
用紙サイズが自動検知できない定形サイズの封筒の場合は、封筒/はがきトレイにセットする用紙種類を操作パネルから設定します。
-
ホーム画面で[設定]を押します。

-
[用紙トレイ]を押します。

-
[トレイ1]を選びます。

-
[封筒トレイ]にチェックが付いていることを確認し、用紙サイズを押します(ここでは、[封筒長3号
 ]を押します)。
]を押します)。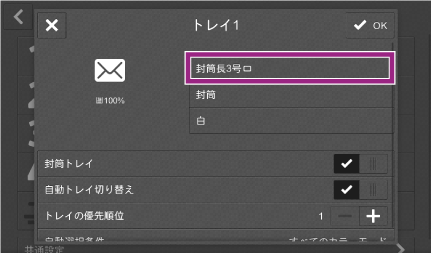
-
[用紙サイズ]に表示されている定形サイズの一覧から、封筒/はがきトレイにセットする用紙サイズを選びます(ここでは、[洋長形3号
 ]を選びます)。
]を選びます)。
-
[用紙種類]が[封筒]になっていることを確認します。

補足[用紙種類]は、[用紙サイズ]で選んだサイズに応じて自動的に切り替わります。はがきサイズを選べば、[用紙種類]は[はがき]になります。
厚紙にプリントする場合は、[用紙サイズ]を選んでから、[用紙種類]で厚紙1~3、厚紙1(ウラ)~3(ウラ)を選びます。
-
必要に応じて、その他の設定をし、[OK]を押します。
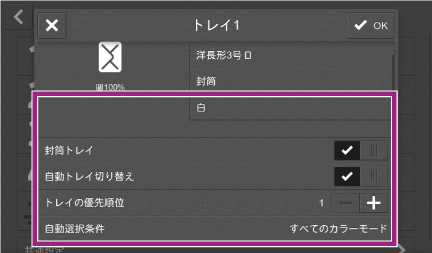
ホーム画面に戻るには、ホームボタンを押します。
Step3. [複合機]封筒/はがきトレイに封筒をセットする
「自動検知できる封筒の場合」の、Step2. [複合機]封筒/はがきトレイに封筒をセットするを参照して、封筒/はがきトレイに封筒をセットします。
Step4. [PC]原稿を作成する
ここでは、Microsoft Word 2016を使用する場合を例に説明します。
新規ファイルを開きます。
-
[レイアウト]タブを開き、[印刷の向き]で[縦]または[横]を選びます。
和封筒タイプの場合→[縦]
洋封筒タイプの場合→[横]
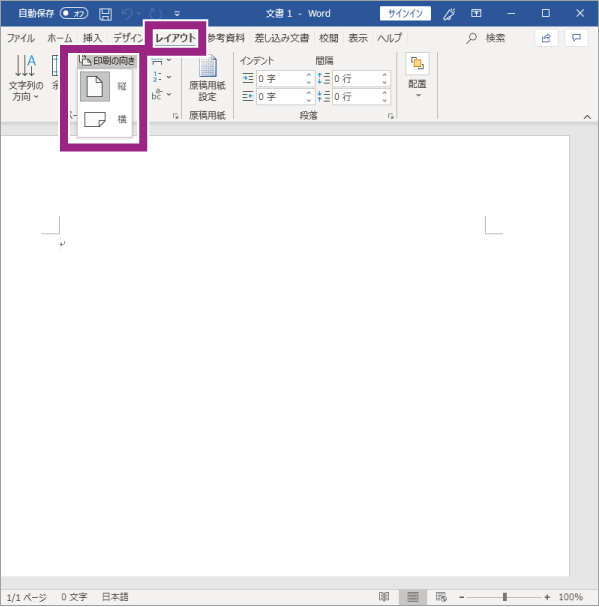
-
[サイズ]で、プリントしたい封筒サイズ(ここでは、封筒長形3号[洋] (120×235mm))を選びます。
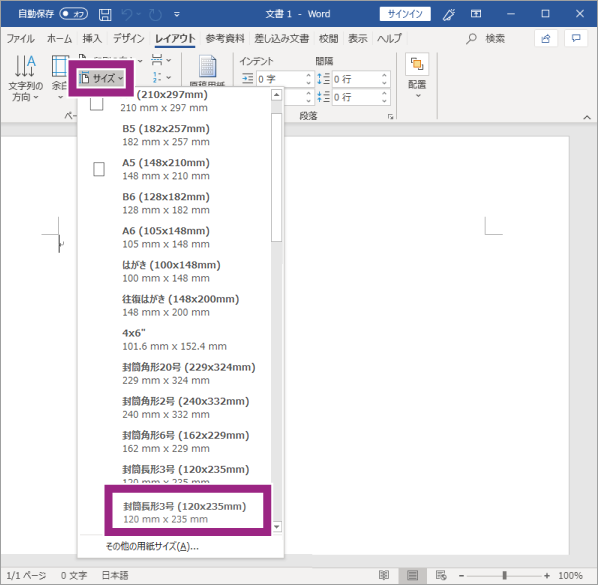
-
原稿を作成します。
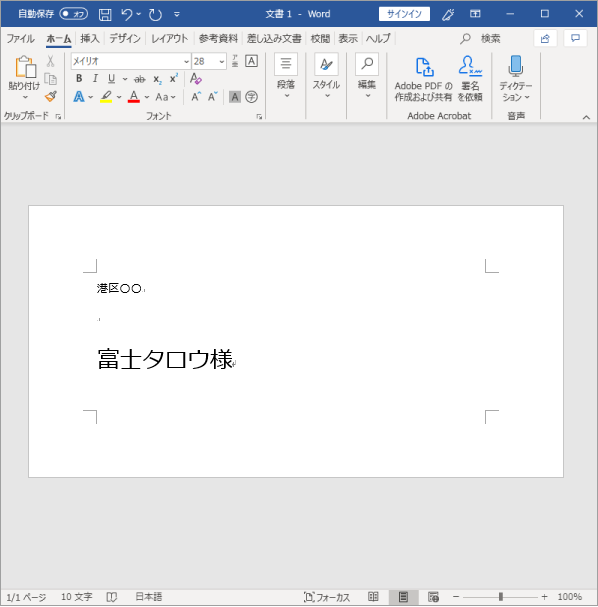
Step5. [PC]プリンターのプロパティを設定する
ここでは、Microsoft Word 2016を使用して作成した原稿をプリントする場合を例に説明します。
Step4. [PC]原稿を作成するで作成した原稿を開きます。
[ファイル]メニューから、[印刷]を選びます。
-
[印刷]画面の[プリンター]から本機を選び、[プリンターのプロパティ]をクリックします。
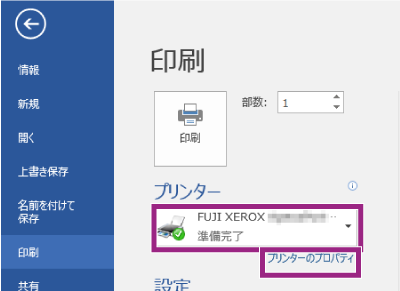
補足アプリケーションソフトウェアによっては、メニューの呼びかたが異なることがあります。
-
[原稿サイズ]で、プリントしたい封筒サイズ(ここでは、封筒長形3号[洋](120×235mm))を選びます。

洋封筒とフラップにのりやシールの付いていない和封筒の場合は、手順8に進んでください。
補足封筒サイズを選んだあと、メッセージダイアログが表示されたら、[はい]をクリックします。用紙トレイと用紙種類が自動で設定されます。
用紙トレイの設定状況は、[トレイ/排出]タブの[用紙トレイ選択]で確認できます。
用紙トレイと用紙種類が自動で設定されない場合は、本機に封筒/はがきトレイ(オプション)が装着されているかを確認したあと、プリンタードライバーで指定した条件どおりにプリントされないを参照して、プリンタードライバーの本体情報を取得してください。
-
フラップにのりやシールの付いた和封筒にプリントする場合は、[製本/ポスター/混在原稿/回転]をクリックします。

-
[原稿180℃回転]で[たてよこ原稿(封筒など)]を選び、[OK]をクリックします。

-
プロパティ画面で、[OK]をクリックします。

-
アプリケーションの[印刷]画面で、[印刷]をクリックします。
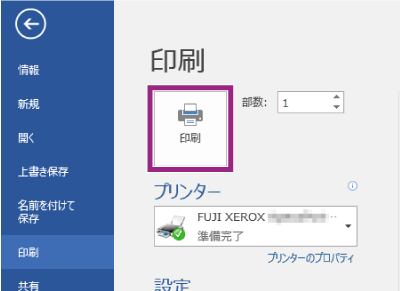
定形サイズではない封筒の場合
設定の流れ
- Step1. 封筒のタイプとサイズを確認する
- Step2. [複合機]封筒/はがきトレイの用紙種類を設定する
- Step3. [複合機]封筒/はがきトレイに封筒をセットする
- Step4. [PC]原稿を作成する
- Step5. [PC]プリンターのプロパティを設定する
ここでは、パソコンでの操作と複合機での操作が必要です。パソコンでの操作は[PC]、複合機での操作は[複合機]と明示しています。
Step1. 封筒のタイプとサイズを確認する
定形サイズではない場合、本機がサイズを自動検知できません。封筒/はがきトレイに、ユーザー定義の用紙サイズを設定する必要があります。
封筒のサイズを、ミリ(mm)単位で測ります。

窓の付いた封筒は使用しないでください。
環境によって(特に湿度が高い場合)、しわになることがあります。
のり付きの封筒は、フラップがのり付けされてしまう可能性があります。
封筒のサイズを測るとき、1~2mm程度の誤差は問題ありません。
-
指定できる用紙のサイズは、次の範囲内です。
最小サイズ:90×98mm、最大サイズ:241×372mm(フラップを開いた状態)
Step2. [複合機]封筒/はがきトレイの用紙種類を設定する
非定形封筒の場合は、封筒/はがきトレイにセットする封筒のサイズを操作パネルから設定します。
-
ホーム画面で[設定]を押します。

-
[用紙トレイ]を押します。

-
[トレイ1]を選びます。

-
[封筒トレイ]にチェックが付いていることを確認し、用紙サイズを押します(ここでは、[封筒長3号
 ]を押します)。
]を押します)。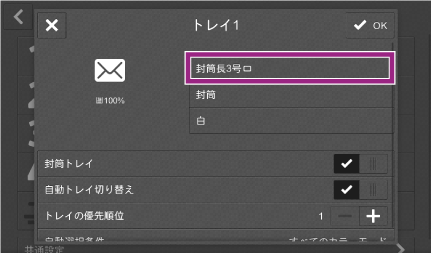
-
[用紙サイズ]の[サイズ入力]を押します。

-
[−]、[+]、またはキーパッドで、セットする用紙サイズ(X、Y)を入力し、[OK]を押します。

補足[−]および[+]を使うと、1mm単位で値を変更できます。
用紙サイズの数値が表示されているエリアを押すと、キーパッドで、直接用紙サイズを入力できます。
-
[用紙種類]が[封筒]になっていることを確認します。

-
必要に応じて、その他の設定をし、[OK]を押します。

ホーム画面に戻るには、ホームボタンを押します。
Step3. [複合機]封筒/はがきトレイに封筒をセットする
「自動検知できる封筒の場合」の、Step2. [複合機]封筒/はがきトレイに封筒をセットするを参照して、封筒/はがきトレイに封筒をセットします。
Step4. [PC]原稿を作成する
ここでは、Microsoft Word 2016を使用する場合を例に説明します。
新規ファイルを開きます。
-
[レイアウト]タブを開き、[印刷の向き]で[縦]または[横]を選びます。
和封筒タイプの場合→[縦]
洋封筒タイプの場合→[横]
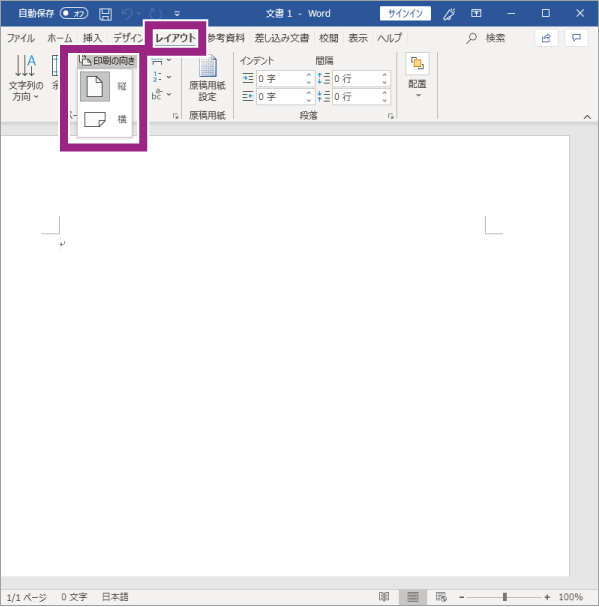
-
[サイズ]>[その他の用紙サイズ]をクリックします。
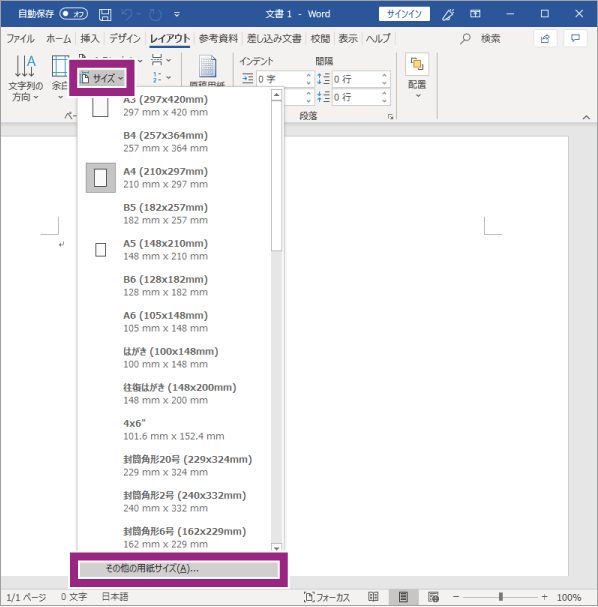
-
[用紙]タブの[用紙サイズ]で[サイズを指定]を選び、封筒の幅と長さ(Step1. 封筒のタイプとサイズを確認するで測った値)を入力し、[OK]をクリックします。

補足[高さ]には長さを入力してください(Microsoft Wordのバージョンによっては、[高さ]が[長さ]と表示されることがあります)。
使用するアプリケーションソフトウェアによっては、用紙サイズが自動で設定されるものがあります。
-
原稿を作成します。

Step5. [PC]プリンターのプロパティを設定する
ここでは、Microsoft Word 2016を使用して作成した原稿をプリントする場合を例に説明します。
Step4. [PC]原稿を作成するで作成した原稿を開きます。
[ファイル]メニューから、[印刷]を選びます。
-
[印刷]画面の[プリンター]から本機を選び、[プリンターのプロパティ]をクリックします。
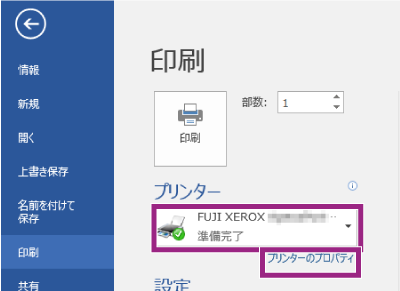
補足アプリケーションソフトウェアによっては、メニューの呼びかたが異なることがあります。
-
[原稿サイズ]から[ユーザー定義用紙]を選びます。

-
[用紙名]に封筒サイズ名称を入力します。
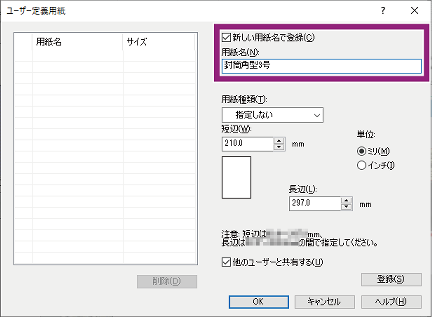
-
[他のユーザーと共有する]のチェックを外します。

注記[用紙種類]に封筒を設定したユーザー定義用紙は、他のユーザーやプリンタードライバーと共有できません。
-
プリントする封筒タイプに合わせ、[用紙種類]から[和封筒]または[洋封筒]を選びます。

-
[短辺]と[長辺]に封筒サイズを入力します。

-
和封筒の場合
和封筒の場合は[短辺]に幅を、[長辺]に長さを入力します。

-
洋封筒の場合
洋封筒の場合は[短辺]に長さを、[長辺]に幅を入力します。

-
-
[登録]をクリックし、[OK]をクリックします。
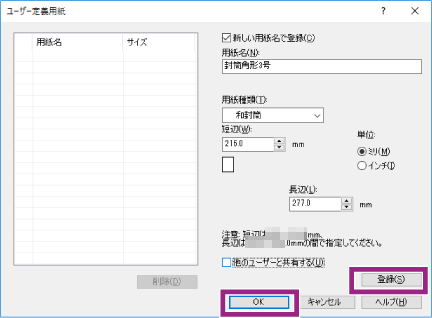
補足一度登録しておくと、次回からユーザー定義用紙のサイズ設定は不要です。
[OK]をクリックしたあと、メッセージダイアログが表示されたら、[はい]をクリックします。用紙トレイと用紙種類が自動で設定されます。
用紙トレイの設定状況は、[トレイ/排出]タブの[用紙トレイ選択]で確認できます。
用紙トレイと用紙種類が自動で設定されない場合は、本機に封筒/はがきトレイ(オプション)が装着されているかを確認したあと、プリンタードライバーで指定した条件どおりにプリントされない を参照して、プリンタードライバーの本体情報を取得してください。
-
メッセージダイアログが表示されたら、[はい]をクリックします。
用紙トレイと用紙種類が自動で設定されます。
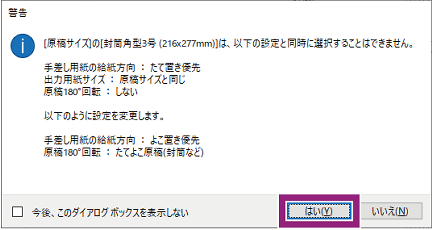
補足用紙トレイの設定状況は、[トレイ/排出]タブの[用紙トレイ選択]で確認できます。
用紙トレイと用紙種類が自動で設定されない場合は、本機に封筒/はがきトレイ(オプション)が装着されているかを確認したあと、プリンタードライバーで指定した条件どおりにプリントされない を参照して、プリンタードライバーの本体情報を取得してください。
-
[原稿サイズ]で、登録した封筒サイズ名が選ばれていることを確認します。
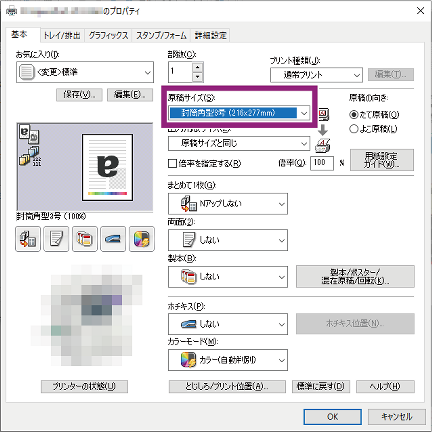
洋封筒とフラップにのりやシールの付いていない和封筒の場合は、手順14に進んでください。
-
フラップにのりやシールの付いた和封筒にプリントする場合は、[製本/ポスター/混在原稿/回転]をクリックします。

-
[原稿180°回転]で、[たてよこ原稿(封筒など)]から[しない]に変更し、[OK]をクリックします。

-
プロパティ画面で、[OK]をクリックします。

-
アプリケーションの[印刷]画面で、[印刷]をクリックします。
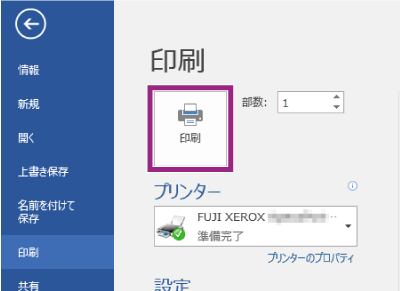
本ページをスマートフォンなどで表示する場合はQRコードをご利用ください。