いろいろな用紙をプリントするコツ
コンテンツID(7508)
プリントする用紙の種類やサイズをプリンタードライバーで正しく設定しないと、プリントに失敗したり機械が故障したりする場合があります。
[用紙設定ガイド]を活用すれば、プリンタードライバーの設定や用紙のセット方法が簡単に分かるため、次のようなトラブルを防げます。
プリントの汚れ擦れ
プリントが切れる、縦横の向きが上手くいかない
紙詰まり
機械内部でラベル用紙がはがれることによる故障
-
[用紙設定ガイド]は、Windows® 標準ドライバー(ART EXドライバー)で使用できます。
設定の流れ
商品によって一部表示や操作が異なる場合があります。
手順
ここでは、封筒長形3号をトレイ5(手差し)からプリントする場合を例に説明します。
アプリケーションソフトウェアの[ファイル]メニューから[印刷]を選びます。
-
[印刷]画面の[プリンター名]から本機を選び、[プロパティ]クリックします。
補足アプリケーションソフトウェアによっては、メニューの呼びかたが異なる場合があります。
-
[用紙設定ガイド]をクリックします。
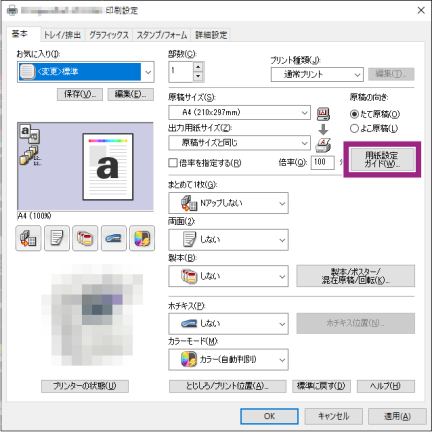
注記[用紙設定ガイド]が表示されない場合は、手順2の[プリンター名]で本機を選んでいることを確認してください。
本機が選べない場合は、本機のプリンタードライバーをインストールしてください。プリンタードライバーのインストール方法については、プリンターの自動セットアップ(Windows®)を参照してください。
-
[用紙タイプ]から[封筒]を選び、[次へ]をクリックします。
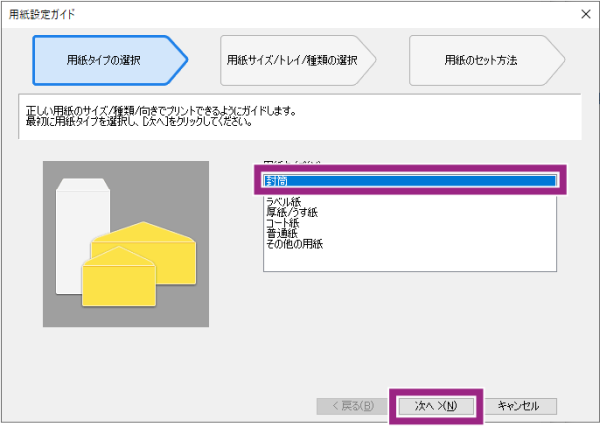
-
[用紙サイズ]にプリントしたい封筒サイズ(ここでは、封筒長形3号)、[用紙トレイ選択]に[トレイ5(手差し)封筒]を選びます。選択可能な項目は、お使いの機種や構成によって異なります。
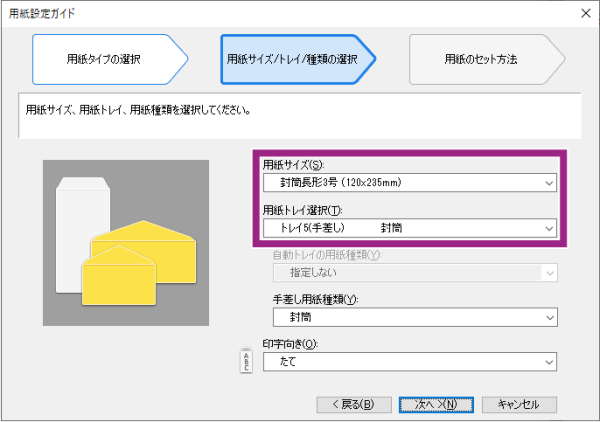
注記[用紙トレイ選択]に[自動]を選ぶと、本機で「077-967」エラーが発生することがあります。指定した[用紙種類]や[用紙サイズ]が本機に設定されていません。
「プリント結果が汚れる、擦れる」のCase 2. トレイの設定を変更する(用紙トレイ1〜4の場合)を参照し、用紙トレイの用紙種類を設定してください。
-
原稿のレイアウトに合わせ[印字向き]で印字方向を選び、[次へ]をクリックします。
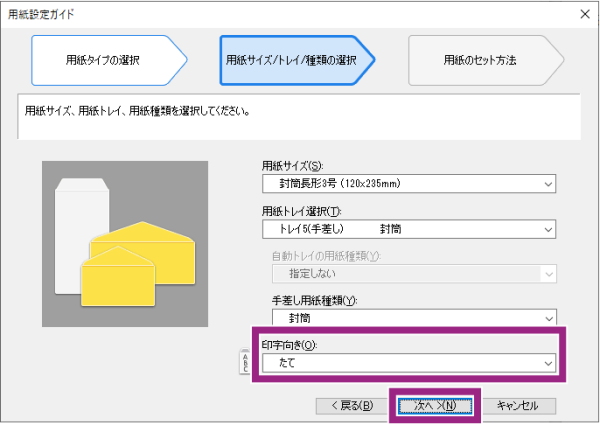
-
フラップ(ふた)にのりやシールの付いた封筒をセットする場合は、[のり/シール付きの封筒を印刷する]にチェックを付けます。
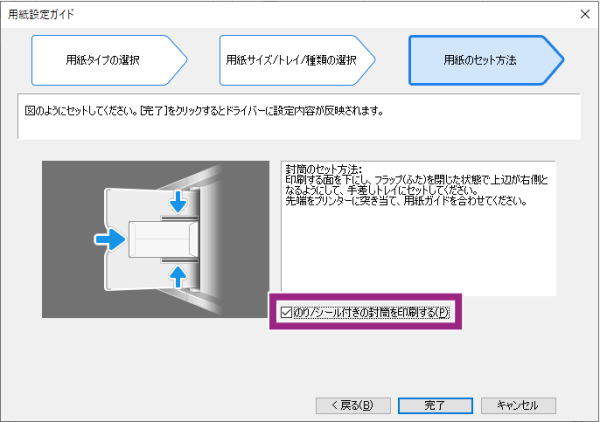
-
画面の案内に従って、用紙トレイ5(手差し)に封筒をセットし、[完了]をクリックします。
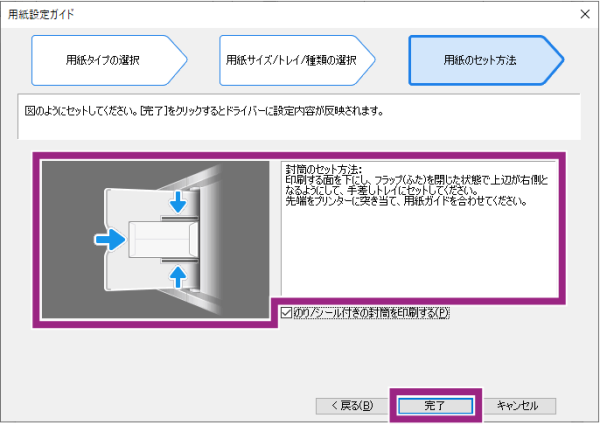
プリンタードライバーに設定内容が反映されます。
-
[プロパティ]画面、続いて[印刷]画面で[OK]をクリックして、プリントを開始します。
本ページをスマートフォンなどで表示する場合はQRコードをご利用ください。