手差しトレイで、はがきにプリントしたい
コンテンツID(6908)
定形サイズのはがきを、用紙トレイ5(手差し)からプリントする方法を説明します。
-
特殊な用紙にプリントする場合は[用紙設定ガイド]を利用すると、画面の案内に従いながらプリンタードライバー設定や用紙セットを簡単に行えます。
-
[用紙設定ガイド]について詳しくは、「いろいろな用紙をプリントするコツ」を参照してください。
定形サイズでプリントできるはがきと仕上がりイメージ

設定の流れ
ここでは、パソコンでの操作と複合機での操作が必要です。パソコンでの操作は[PC]、複合機での操作は[複合機]と明示しています。
-
郵便はがきは、自動両面プリントはできません。
-
故障の原因になりますので、インクジェット用はがきは、使用しないでください。
-
定形サイズとしてプリントできないはがきの場合は、定形サイズ以外の用紙にプリントしたいを参照してください。
商品によって一部表示や操作が異なる場合があります。
[複合機]はがきをセットする
はがきの上部を機械側、プリントする面を下にして、はがきを用紙トレイ5(手差し)にセットします。
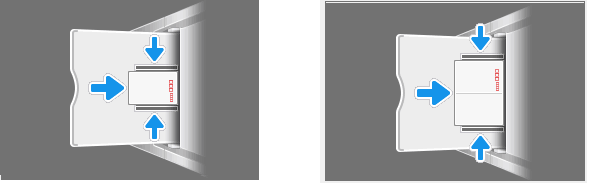
-
用紙上限線を超える量の用紙をセットしないでください。
[PC]プリンターのプロパティを設定する
-
アプリケーションソフトウェアの[ファイル]メニューから、[印刷]を選びます。
-
[印刷]画面の[プリンター名]から本機を選び、[プロパティ]をクリックします。
補足-
アプリケーションソフトウェアによっては、メニューの呼びかたが異なることがあります。
-
-
プリンタードライバー画面で、[トレイ/排出]タブの[用紙トレイ選択]から[トレイ5(手差し)]を選びます。

-
[手差し用紙種類]で[はがき]を選びます。

-
[基本]タブの[原稿サイズ]で[はがき(100×148mm)](または[往復はがき(148×200mm)])を選びます。
[出力用紙サイズ]が[原稿サイズと同じ]になっていることを確認し、[OK]をクリックします。

-
[印刷]画面で[OK]をクリックして、プリントを開始します。
本ページをスマートフォンなどで表示する場合はQRコードをご利用ください。