既存のMicrosoft Excelファイルをファクス宛先表ツールで利用したい
コンテンツID(2308)
Microsoft Excel(以降Excelと表記します)で作成されたアドレスデータを、「ファクス宛先表ツール」に読み込み、ダイレクトファクス用の宛先表として利用します。
設定の流れ
- Excelファイルを準備する
- ExcelファイルをCSVファイルとして保存する
- ファクス宛先表ツールでの読み込み項目を設定する
- ファクス宛先表ツールでCSVファイルを取り込む
- 宛先表の表示項目を変更する
商品によって一部表示や操作が異なる場合があります。
Excelファイルを準備する
次のようなアドレスデータが入力されたExcelファイルを用意します。
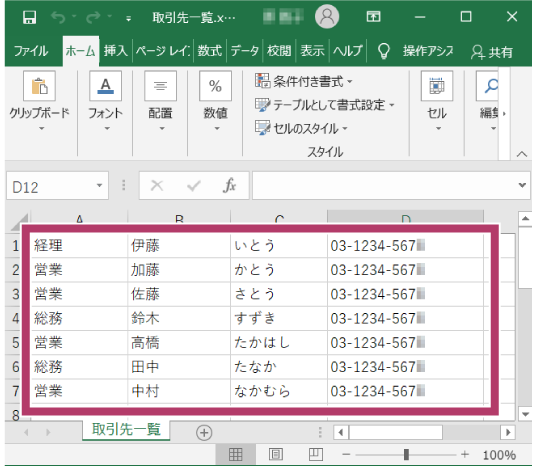
宛先表の表示項目に読み込むデータ列を決定します。
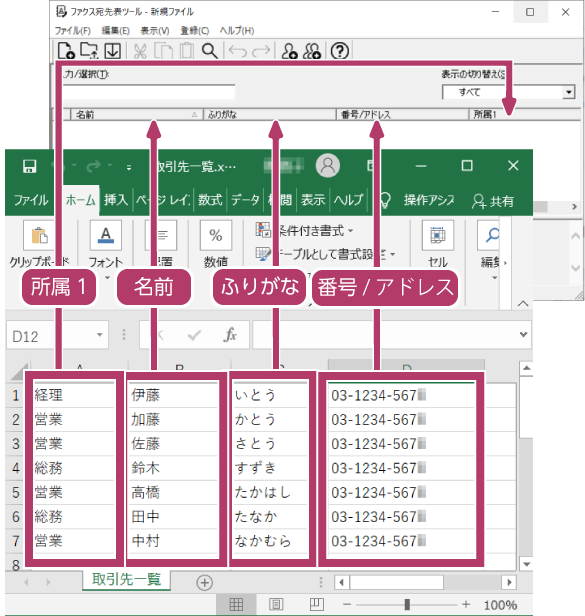
A列を[所属1]、B列を[名前]、C列を[ふりがな]、D列を[番号/アドレス]に読み込む設定を例に説明します。
注記[名前]と[番号/アドレス]は、読み込み必須データです。
引き続き、ExcelファイルをCSVファイルとして保存するを行います。
ExcelファイルをCSVファイルとして保存する
ファイルメニューから[名前を付けて保存]をクリックします。
保存先とファイル名を指定し、[ファイルの種類]で[CSV UTF-8(コンマ区切り)(*.CSV)]を選んで[保存]をクリックします。
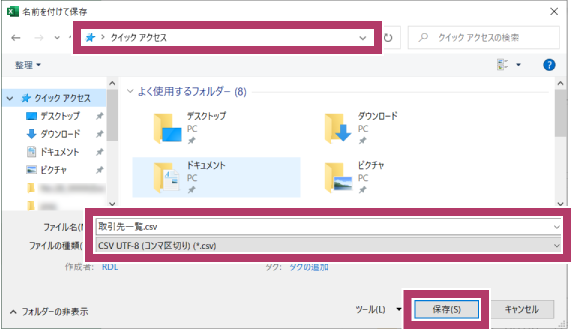 注記
注記保存したCSVファイルを再度Excelで編集する場合、先頭の0が削除される可能性があります。
保存したCSVファイルを閉じます。
引き続き、ファクス宛先表ツールでの読み込み項目を設定するを行います。
ファクス宛先表ツールでの読み込み項目を設定する
保存したCSVファイルのデータ項目と順序を指定し、読み込み形式に登録します。
ファクス宛先表ツールを起動します。
補足あらかじめファクス宛先表ツールをインストールする必要があります。詳しくは、ファクス宛先表ツールをインストールするを参照してください。
[ファイル]>[環境設定]>[CSV読み込み項目]をクリックします。
[新規登録]をクリックします。
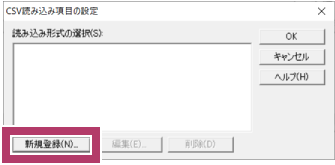
CSVファイルのデータ項目を左の[選択可能な項目]から選び、[追加]ボタンをクリックして、右の[読み込む項目]に移動させます。
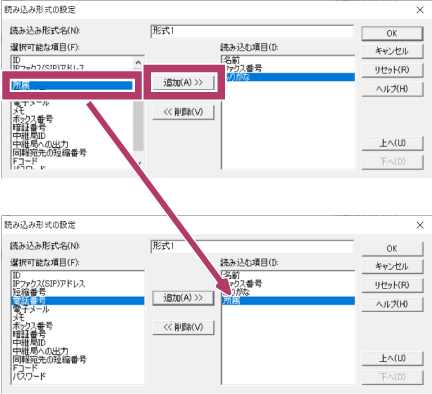
[読み込む項目]で項目を選び、[上へ]/[下へ]ボタンをクリックして、CSVファイルのデータ順序と一致させます。
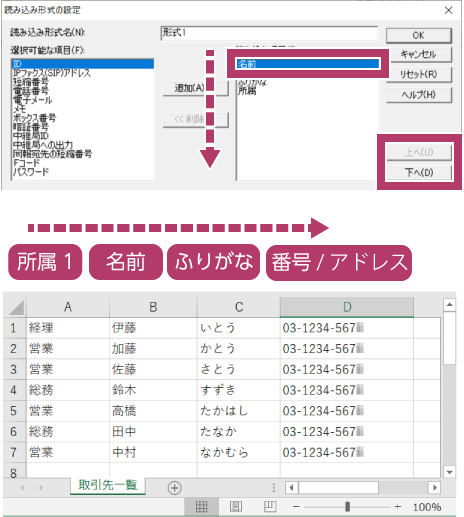
 の方向で、順序を一致させてください。
の方向で、順序を一致させてください。任意の名前を[読み込み形式名]に入力し、[OK]をクリックします。
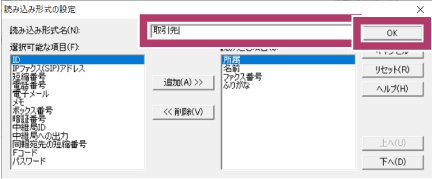
[OK]をクリックします。
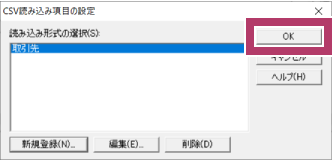
読み込み形式名「取引先」として登録されました。
引き続き、ファクス宛先表ツールでCSVファイルを取り込むを行います。
ファクス宛先表ツールでCSVファイルを取り込む
[ファイル]>[新規宛先表]をクリックします。
[ファイル]>[読み込み]から、登録した読み込み形式名を選びます。
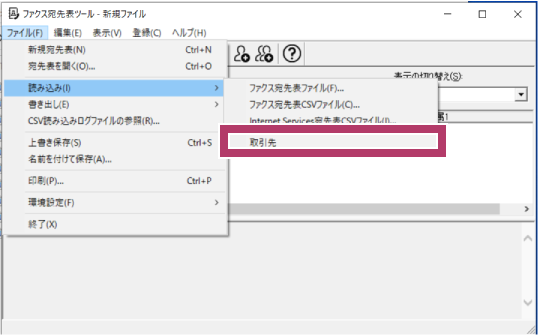
保存したCSVファイルを指定し、[開く]をクリックします。
読み込み形式の設定どおり、CSVファイルデータがファクス宛先表ツールに取り込まれます。
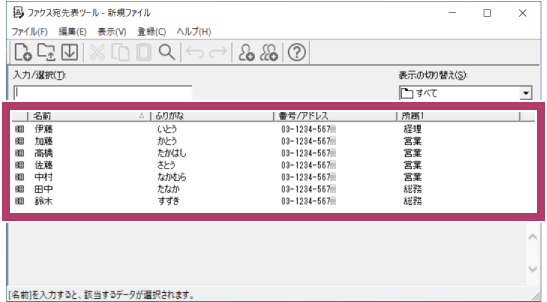
[ファイル]>[名前を付けて保存]をクリックします。
保存場所とファイル名を指定して[保存]をクリックします。
補足保存される宛先表ファイルの拡張子は、「.fxt」になります。
宛先表の表示項目を変更する
必要に応じて、宛先表に表示する項目や順序を変更できます。
[表示]>[表示項目の設定]をクリックします。
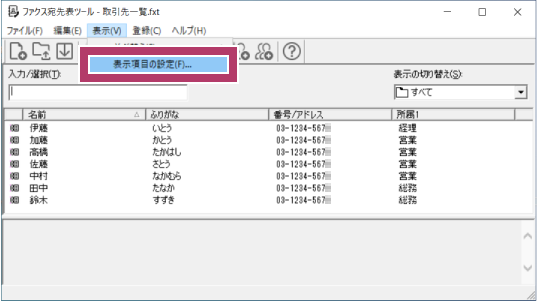
表示を変更したい項目を選び、目的に合わせ、[追加]/[削除]/[上へ]/[下へ]ボタンをクリックし、[OK]をクリックします。
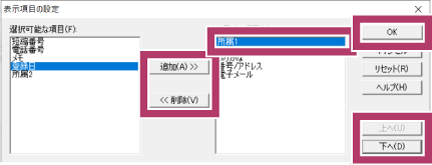
本ページをスマートフォンなどで表示する場合はQRコードをご利用ください。