URL送信したい
コンテンツID(5833)
スキャンしたデータを本機に一時的に保存し、取り出し用と削除用のURLをメール本文に記載して送信できます。ユーザーはパソコンでメールを受信し、ブラウザーを起動して、スキャン文書を取り出せます。
また、初期表示画面をURL送信に設定したり、URL送信以外の宛先指定を禁止することで[スキャン送信]で使用できる機能をURL送信だけに設定することもできます。
-
スキャンした文書は、一定の時間が経過すると自動的に削除されます。自動削除までの時間は、機械管理者モードの[
 ]>[設定]>[アプリ設定]>[スキャン送信設定]>[その他の設定]>[URL送信の文書保存期間]で変更できます。
]>[設定]>[アプリ設定]>[スキャン送信設定]>[その他の設定]>[URL送信の文書保存期間]で変更できます。 -
セキュリティー強化のため、スキャン文書を取り出したあとは、削除用のURL にアクセスしてスキャン文書を削除してください。
-
この機能を利用するには、次の設定が必要です。
- 本体認証もしくは外部認証を設定している
- 認証ユーザーにメールアドレスが設定されている
-
目的の機能がリストに表示されていない場合は、[
 ]>[アプリの表示カスタマイズ]>[スキャン送信]>[機能リストの表示と順序]から表示する機能を確認してください。
]>[アプリの表示カスタマイズ]>[スキャン送信]>[機能リストの表示と順序]から表示する機能を確認してください。
商品によって一部表示や操作が異なる場合があります。
スキャンしたデータの保存先URLを送信したい
-
認証ユーザーでログインします。
-
ホーム画面で[スキャン送信]をタップします。

-
[URL送信]をタップします。

-
送信先に、ログイン中のユーザーのメールアドレスが自動的に追加されます。

-
[
 ]で機能リストを表示し、[ファイル名]を入力します。
]で機能リストを表示し、[ファイル名]を入力します。
補足-
[ファイル名]を設定しなかった場合、スキャンした日時が自動的に設定されます。
-
-
[件名(URL送信)]と[本文(URL送信)]を入力します。

補足-
[件名(URL送信)]を設定しなかった場合、「Scan Reference from XXX」(XXXには本機のホスト名が入ります)が自動的に設定されます。
-
-
[出力ファイル形式]をタップします。

-
拡張子が表示されているボタンをタップし、表示されたメニューから出力ファイル形式を選びます。

-
表示されたメニューからファイル形式の詳細を設定します。

-
[スタート]をタップします。
補足-
他の項目を設定する場合は[<]をタップし、機能リストから設定してください。
-
-
操作が終了したら、ホーム画面に戻り、認証情報の表示エリアをタップしてログアウトします。
[スキャン送信]の初期表示画面をURL送信に設定したい
ホーム画面でスキャン送信をタップすると、URL送信、SMB/FTP/ SFTP保存、メール送信などの様々な機能を使用できますが、スキャン送信の初期表示画面をURL送信に設定する事もできます。
設定を変更した状態でホーム画面から[スキャン送信]をタップすると、認証ユーザーの登録メールアドレスが自動で設定されるので、[スタート]をタップするだけでスキャンが開始します。
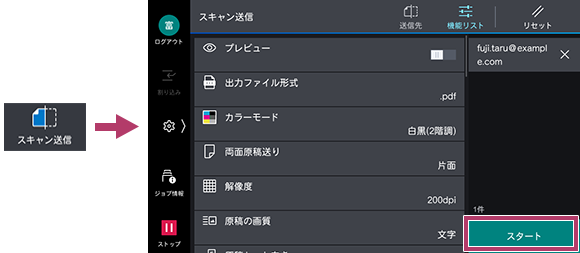
-
URL送信は、認証ユーザーでログインしたときのみ使用できます。
-
補足
-
認証ユーザーでログインしている場合は、認証ユーザーごとに初期表示画面を設定できます。
-
機械管理者モードでログインして編集した内容は、初期表示画面を設定していない認証ユーザーの初期表示画面にも反映されます。
-
-
ホーム画面で[
 ]をタップします。
]をタップします。
-
[アプリの表示カスタマイズ]をタップします。

補足-
コントロールメニューに[アプリの表示カスタマイズ]が表示されていない場合は、最初に表示する画面やホーム画面を変更したいを参照してください。
-
-
[スキャン送信]をタップします。

-
[初期表示画面]をタップします。

-
[URL送信]を選び、[OK]をタップします。

[スキャン送信]からURL送信機能だけを使えるようにしたい
[スキャン送信]では、SMB/FTP/SFTP保存やメール送信など様々な機能を利用できますが、URL送信以外の宛先指定を禁止することで、利用できる機能をURL送信だけに設定できます。
設定を変更した状態でホーム画面から[スキャン送信]をタップすると、認証ユーザーの登録メールアドレスが自動で設定されるので、[スタート]をタップするだけでスキャンが開始します。
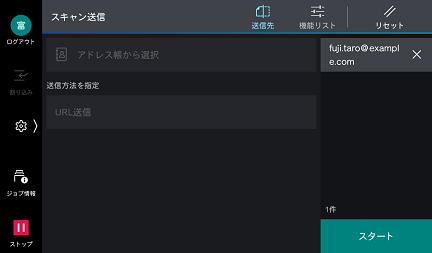
-
インターネットサービスに機械管理者モードでログインして、[アプリ]>[スキャン送信]>[メール送信先の編集]および[SMB/FTP/SFTP保存先の編集]から同様に設定できます。
-
認証ユーザーのアドレスを自動で宛先に設定する機能を使用している場合は、次のいずれかの方法で設定を無効にしてください。
-
本体に機械管理者モードでログインし、[
 ]>[設定]>[アプリ設定]>[スキャン送信設定]>[メール送信動作制御]>[ユーザーのアドレスを宛先に追加]を無効にする。
]>[設定]>[アプリ設定]>[スキャン送信設定]>[メール送信動作制御]>[ユーザーのアドレスを宛先に追加]を無効にする。 -
インターネットサービスに機械管理者モードでログインし、[アプリ]>[スキャン送信]>[送信者アドレスを追加]を無効にする。
-
-
この設定を行うと、ホーム画面の[アドレス帳]や[クイック]からもメール送信やSMB/FTP/SFTP保存が実行できなくなり、また、ホーム画面の[メール送信]からも宛先を指定できなくなります。
-
機械管理者モードでログインします。
-
ホーム画面で[
 ]をタップします。
]をタップします。
-
[設定]をタップします。

-
[アプリ設定]をタップします。

-
[スキャン送信設定]をタップします。

-
[メール送信動作制御]をタップします。

-
[メール送信先の編集]をタップします。

-
[禁止]を選びます。

-
画面左上の[<]をタップして[スキャン送信設定]画面まで戻ります。
-
[その他の設定]をタップします。

-
[SMB/FTP/SFTP保存先の編集]をタップします。

-
[禁止]をタップします。

本ページをスマートフォンなどで表示する場合はQRコードをご利用ください。