宛先のいろいろな指定のしかたを知りたい
コンテンツID(6311)
ファクスやインターネットファクスなどのアプリ画面から宛先番号を直接入力したり、アドレス帳に登録した宛先に対応づけたワンタッチボタンを選んで指定したり、アドレス帳を参照したりして宛先を指定できます。また、お気に入り登録しておいたグループや宛先を指定したり、リダイヤル機能やチェーンダイヤル機能を使って宛先指定したりすることもできます。送信先の指定にアドレス帳をよく利用する場合は、アプリの初期表示画面にアドレス帳画面を設定しておくと便利です。
- 番号入力で宛先を指定する
- アドレス帳を使って宛先を指定する
- お気に入りから宛先を指定する
- ワンタッチボタンで宛先を指定する
- リダイヤルで宛先を指定する
- チェーンダイヤルで宛先を指定する
- 送信先の指定にアドレス帳をよく利用する
商品によって一部表示や操作が異なる場合があります。
番号入力で宛先を指定する
画面に表示されるキーパッド、またはキーボードを使って、宛先を入力します。
ホーム画面で[ファクス]または[インターネットファクス]をタップします(例として[ファクス]を選びます)。
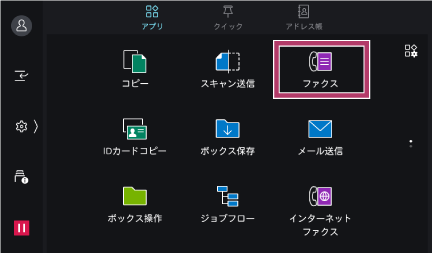
キーパッド、またはキーボードを使って、宛先を入力します。
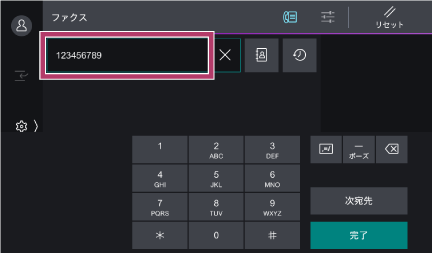 補足
補足入力を間違えた場合は、[×]をタップして正しい宛先を指定します。
複数の宛先を指定する場合は、[次宛先]をタップします。
[完了]をタップします。
補足ファクスの誤送信を避けるため、宛先を再入力させる画面を表示できます。機械管理者モードで[
 ]>[設定]>[アプリ設定]>[ファクス設定]>[ファクス動作制御]>[宛先の再入力]で[する]を選択してください。[する]に設定した場合、もう一度宛先を指定する画面が表示され、1回目に指定した宛先と一致するときだけ送信できます。
]>[設定]>[アプリ設定]>[ファクス設定]>[ファクス動作制御]>[宛先の再入力]で[する]を選択してください。[する]に設定した場合、もう一度宛先を指定する画面が表示され、1回目に指定した宛先と一致するときだけ送信できます。[宛先の再入力]を[する]に設定した場合に、同報送信時に宛先を再入力させる画面を表示できます。[ファクス動作制御]画面で、[再入力時の同報指示]をタップし、表示されるメニューから[同報指示時も再入力する]を選びます。
[宛先の再入力]を[する]に設定した場合に、アドレス帳の宛先を指定したときの確認画面を表示できます。[ファクス動作制御]画面で、[再入力時の連絡先指示]をタップし、表示されるメニューから[確認画面を表示する]を選びます。
アドレス帳を使って宛先を指定する
ファクスやスキャンなどのアプリの操作画面からアドレス帳を表示して、宛先を指定できます。
また、アドレス帳画面で指定した宛先から、ファクスやスキャンなどのアプリの操作画面を表示して、そのまま送信できます。
操作画面からアドレス帳を参照する
ホーム画面で、目的の機能をタップします(例として[ファクス]を選びます)。
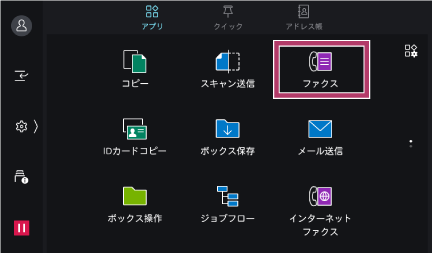
アドレス帳アイコン[
 ]をタップします。
]をタップします。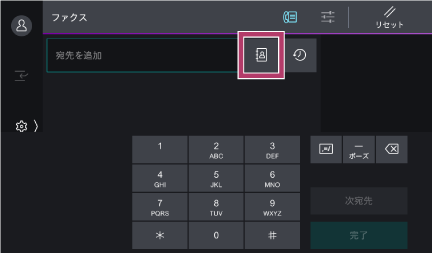
宛先を選び、[OK]をタップします。
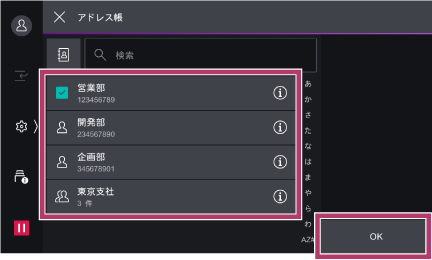 補足
補足同報送信が有効の場合、ファクスの宛先と同時にインターネットファクスの宛先を選択できます。そのとき、表示されたファクス画面で、インターネットファクスの宛先だけに送信することはできません。最低1件はファクスの宛先を選択してください。インターネットファクス画面から送信するときも同様です。
スキャン、メール送信でメールアドレスを入力する場合、[To]に文字を入力すると、アドレス帳に登録された宛先のうち、入力した文字をアドレスに含む宛先が表示されます。表示された宛先から送信先を選ぶこともできます。
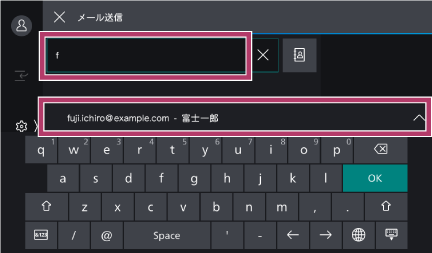
ファクスとインターネットファクスの操作画面では、ファクスとインターネットファクスの宛先の両方がアドレス帳に表示されます。機械管理者モードで[
 ]>[設定]>[アプリ設定]>[ファクス設定](または[インターネットファクス設定])>[ファクス動作制御]>[ファクス/インターネットファクス宛先の表示]を[混在表示しない]に設定すると、ファクスの操作画面ではファクスの宛先だけを表示し、インターネットファクスの操作画面ではインターネットファクスの宛先だけを表示できます。
]>[設定]>[アプリ設定]>[ファクス設定](または[インターネットファクス設定])>[ファクス動作制御]>[ファクス/インターネットファクス宛先の表示]を[混在表示しない]に設定すると、ファクスの操作画面ではファクスの宛先だけを表示し、インターネットファクスの操作画面ではインターネットファクスの宛先だけを表示できます。
本機能は、お使いの機種によっては利用できません。画面左上のアドレス帳アイコン[
 ]をタップすると、アドレス帳の種類を選べます。
]をタップすると、アドレス帳の種類を選べます。 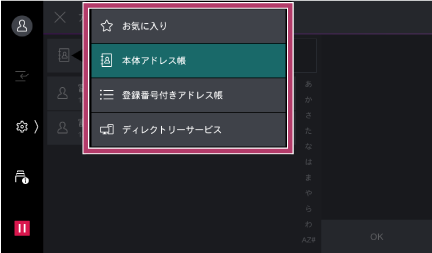
[登録番号付きアドレス帳]は、機械管理者モードで[
 ]>[設定]>[アプリ設定]>[アドレス帳設定]>[登録番号の表示]を[する]に設定している場合に表示され、宛先を登録番号順に並べて表示したいときに選びます。
]>[設定]>[アプリ設定]>[アドレス帳設定]>[登録番号の表示]を[する]に設定している場合に表示され、宛先を登録番号順に並べて表示したいときに選びます。
本機能は、お使いの機種によっては利用できません。
宛先が正しく設定されていることを確認します。
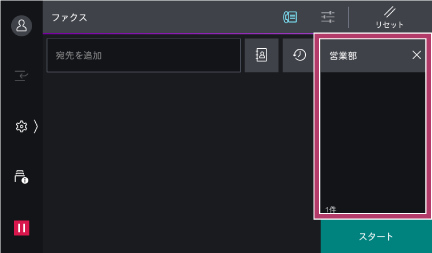
アドレス帳の連絡先からアプリを起動する
ホーム画面で[アドレス帳]をタップします。
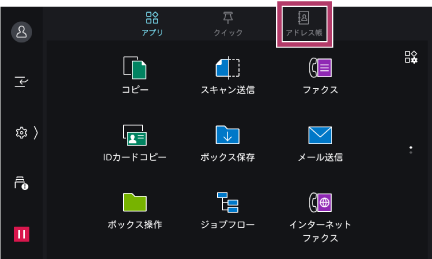
宛先を選びます。
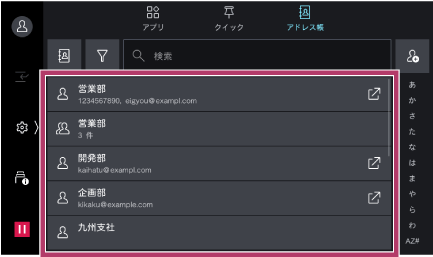 補足
補足連絡先の[
 ] をタップしても使用するアプリを選択できます。
] をタップしても使用するアプリを選択できます。[
 ]をタップして表示されたメニューから機能を選ぶと、選んだ機能の宛先だけをリストに表示できます。詳しくは、宛先の機能を絞り込むを参照してください。
]をタップして表示されたメニューから機能を選ぶと、選んだ機能の宛先だけをリストに表示できます。詳しくは、宛先の機能を絞り込むを参照してください。
使用するアドレスや番号を選びます。
たとえば、スキャンしてメール送信したい場合は、設定されているメールアドレスを選びます。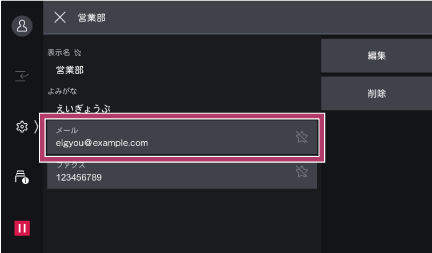
ファクス送信したい場合は、設定されているファクス番号を選びます。
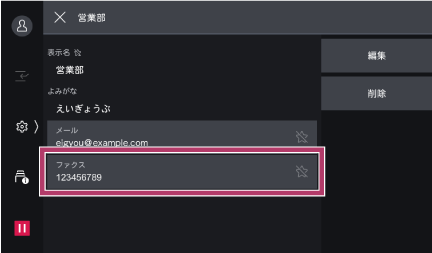
[この宛先に送信]をタップします。
操作画面が表示されるので、宛先が正しく設定されていることを確認します。
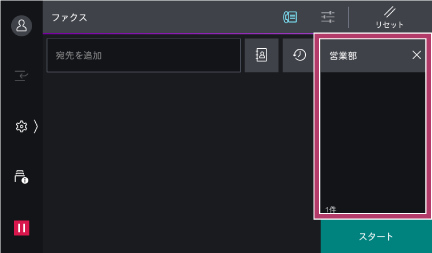 補足
補足必要に応じて、画面上部の[
 ] をタップして、各項目を設定します。
] をタップして、各項目を設定します。
お気に入りから宛先を指定する
アドレス帳では、よく使う宛先やグループを、お気に入りに登録できます。
操作方法は、宛先をお気に入りに登録したいを参照してください。
ワンタッチボタンで宛先を指定する
あらかじめ、アドレス帳に登録した宛先とワンタッチボタンの番号を対応づけておく必要があります。
操作方法は、ワンタッチボタンを使って宛先を指定したいを参照してください。
リダイヤルで宛先を指定する
リダイヤルできる宛先保存数、および対象宛先は、機械管理者モードでの設定に従います。
機械管理者モードで特定の宛先への送信が禁止されている場合は、[リダイヤル]は使用できません。
ホーム画面で[ファクス]または[インターネットファクス]をタップします(例として[ファクス]を選びます)。
リダイヤルアイコン[
 ]をタップします。
]をタップします。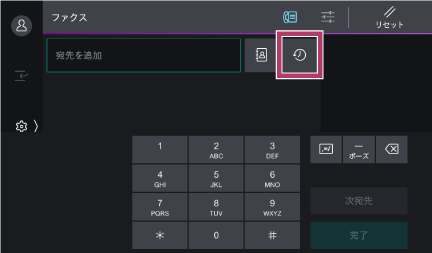
宛先を選び、[OK]をタップします。
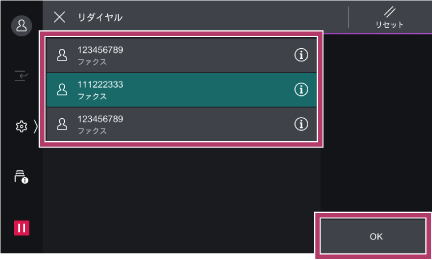
チェーンダイヤルで宛先を指定する
アドレス帳に登録してある番号と入力した番号を組み合わせて、1つの宛先として指定できます。この機能をチェーンダイヤルといいます。
チェーンダイヤルを利用するかどうかは、機械管理者モードの[
 ]>[設定]>[アプリ設定]>[ファクス設定]>[ファクス動作制御]>[チェーンダイヤル]で設定できます。
]>[設定]>[アプリ設定]>[ファクス設定]>[ファクス動作制御]>[チェーンダイヤル]で設定できます。目的の機能がリストに表示されていない場合は、機械管理者モードの[
 ]>[アプリの表示カスタマイズ]>[ファクス]>[機能リストの表示と順序]から表示する機能を確認してください。
]>[アプリの表示カスタマイズ]>[ファクス]>[機能リストの表示と順序]から表示する機能を確認してください。
ホーム画面で[ファクス]をタップします。
[
 ]をタップして、[チェーンダイヤル]をタップします。
]をタップして、[チェーンダイヤル]をタップします。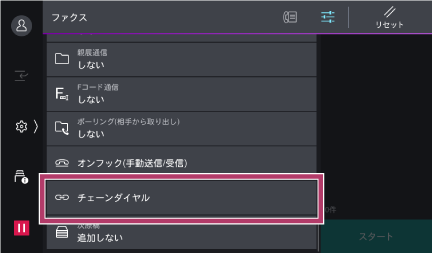
アドレス帳または番号入力で宛先を指定します。番号の組み合わせが完了したら、[完了]をタップします。
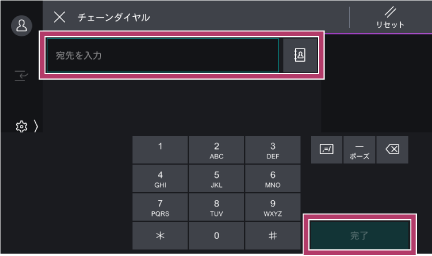
送信先の指定にアドレス帳をよく利用する
送信先の指定にアドレス帳をよく利用する場合は、初期表示画面にアドレス帳を設定できます。
[
 ]>[設定]>[システム設定]>[画面/ボタンの設定]で[ワンタッチボタンの表示]が有効の場合は、アプリ起動時に宛先入力画面が表示されます。キーボードを表示する場合は、宛先入力エリアをタップしてください。
]>[設定]>[システム設定]>[画面/ボタンの設定]で[ワンタッチボタンの表示]が有効の場合は、アプリ起動時に宛先入力画面が表示されます。キーボードを表示する場合は、宛先入力エリアをタップしてください。
本機能は、お使いの機種によっては利用できません。
機械管理者モードでログインします。
[
 ]>[アプリの表示カスタマイズ]をタップします。
]>[アプリの表示カスタマイズ]をタップします。 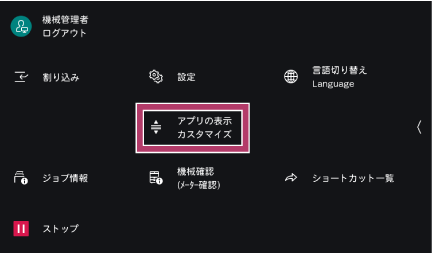 補足
補足コントロールメニューに[アプリの表示カスタマイズ]が表示されていない場合は、最初に表示する画面やホーム画面を変更したいを参照してください。
[ファクス]をタップします。
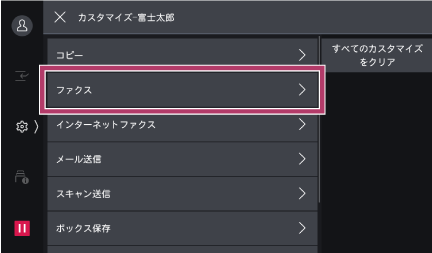
[初期表示画面]をタップします。
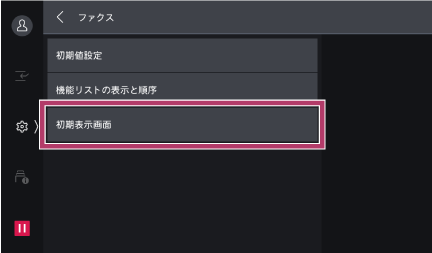
[アドレス帳]を選び、[OK]をタップします。
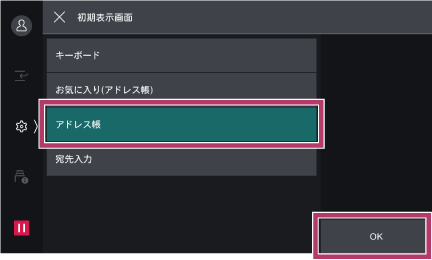 補足
補足機械管理者モードで[
 ]>[設定]>[アプリ設定]>[アドレス帳設定]>[登録番号の表示]を[する]に設定している場合、[登録番号付きアドレス帳]を選択して、宛先を登録番号順に並べて表示できます。
]>[設定]>[アプリ設定]>[アドレス帳設定]>[登録番号の表示]を[する]に設定している場合、[登録番号付きアドレス帳]を選択して、宛先を登録番号順に並べて表示できます。
本機能は、お使いの機種によっては利用できません。
本ページをスマートフォンなどで表示する場合はQRコードをご利用ください。