プリンタードライバーをインストールしたい(Windows)
コンテンツID(6901)
プリンタードライバーのインストールツールを使用して、ネットワーク接続されている本機を自動で検出してプリンタードライバーをインストールします。本機が自動的に検出されない場合は手動で本機を追加することもできます。
また、らくらくセットアップを使用すると、ネットワーク接続された複数の複合機/プリンターを自動で検出して、各種ドライバー/ソフトウェアをまとめてインストールすることもできます。ぜひお試しください。
プリンタードライバーのインストールツールを使用する方法を説明します。
設定の流れ
- [本機]本機の機種名を確認する
- [本機]本機のIPアドレスを確認する
- [PC]プリンタードライバーを入手する
- [PC]プリンタードライバーをインストールする
- [PC]パソコンからプリントを指示する
- [PC]手動でプリンタードライバーをインストールする
パソコンでの操作と本機での操作が必要です。パソコンでの操作は[PC]、本機での操作は[本機]と明示しています。
-
2020年6月1日より、経済産業省が運営する日米政府間協定に基づくOA機器の省エネ基準である「国際エネルギースタープログラム」が改正され、プリンタードライバーのプリントの初期設定が両面印刷となりました。
商品によって一部表示や操作が異なる場合があります。
[本機]本機の機種名を確認する
-
本機の機種名は、本体上部右側に表示されています。
[本機]本機のIPアドレスを確認する
-
ホーム画面で[
 ]をタップします。
]をタップします。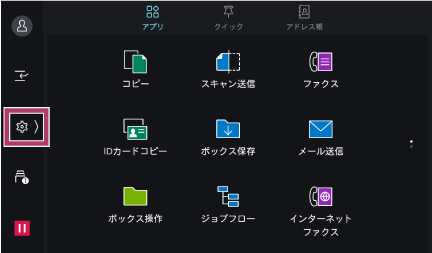
-
[機械確認(メーター確認)]をタップします。

-
表示された画面で、IPアドレスを確認します。

-
ホーム画面に戻るには、ホームボタンを押します。
[PC]プリンタードライバーを入手する
プリンタードライバーの入手方法は、次の方法があります。
-
本機に同梱されているメディア(ソフトウェア/製品マニュアル)を使う
-
弊社公式サイトのダウンロードページからダウンロードする
[PC]プリンタードライバーをインストールする
本機とパソコンの接続方法によって、手順が異なります。
ネットワーク接続の場合
本機がパソコンと同じサブネットにTCP/IPで接続されている場合を例に説明します。
-
弊社公式サイトからダウンロードしたプリンタードライバーを、ダブルクリックします。
-
[インストールの開始]をクリックします。
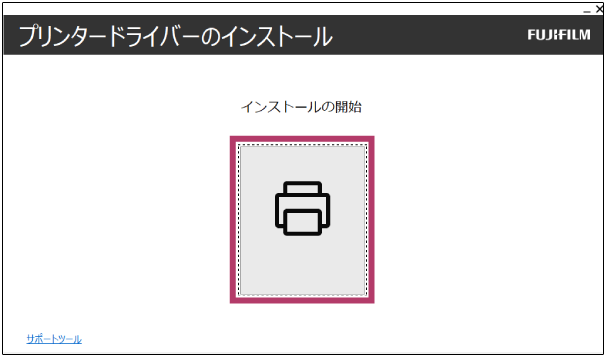
補足-
Windowsのユーザーアカウント制御に関するメッセージが表示されたら、[はい]をクリックしてください。
-
-
[使用許諾契約の条項に同意する]にチェックを付け、[次へ]をクリックします。
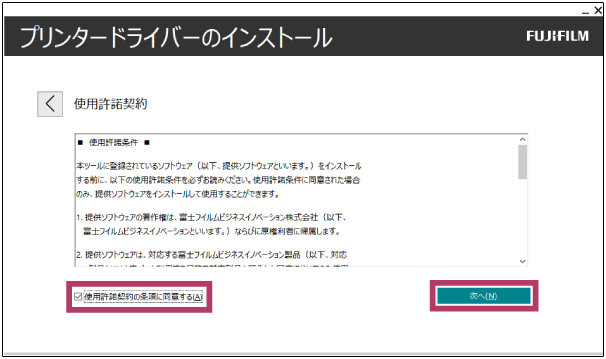
補足-
USB接続でプリンタードライバーをインストールする場合は、「USB接続の場合」の手順2以降に従って、インストールの続きを行ってください。
-
手動でプリンタードライバーをインストールする場合は、「手動でプリンタードライバーをインストールする」の手順2以降に従って、インストールの続きを行ってください。
-
-
[ネットワーク接続]にチェックを付け、[次へ]をクリックします。
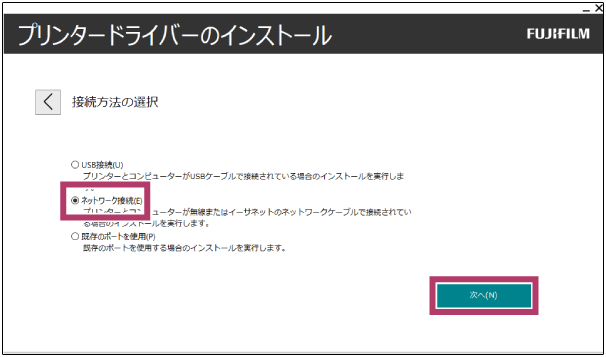
-
ドライバーをインストールできる機器の一覧が、すべてチェック状態で表示されます。また、ドライバーのインストールを行わない機器が表示されている場合は、対象外となる機器のチェックを外します。
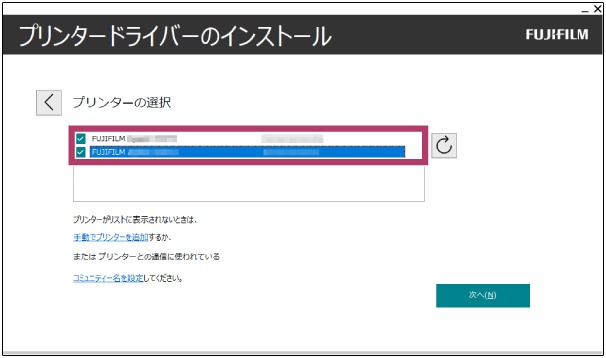
補足-
本機が表示されない場合は、「手動でプリンタードライバーをインストールする」の手順4以降に従って、インストールの続きを行ってください。
-
-
ドライバーのインストールを行う機器だけにチェックが付いていることと、IPアドレスが正しいことを確認し、[次へ]をクリックします。

-
本機が表示されていることを確認し、必要に応じて[印刷設定の初期値]などを設定して、[インストール]をクリックします。
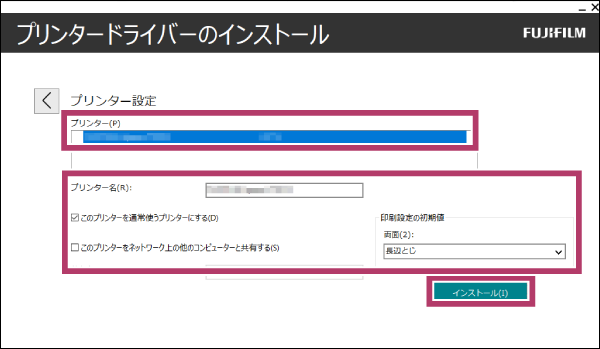
-
インストールが終了したら、[完了]をクリックします。
補足-
次の画面が表示された場合、インストールを完了するために、パソコンの再起動が必要です。
[完了]をクリックすると、パソコンが自動的に再起動されます。
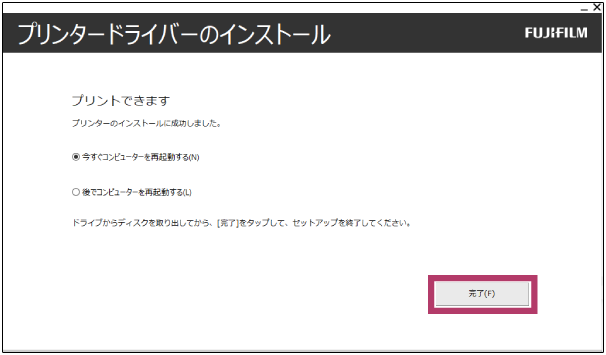
-
手動で再起動する場合は、[後でコンピューターを再起動する]を選んでください。
-
USB接続の場合
-
設定を行う前に、本機にUSBケーブルが正しく接続されているか確認してください。
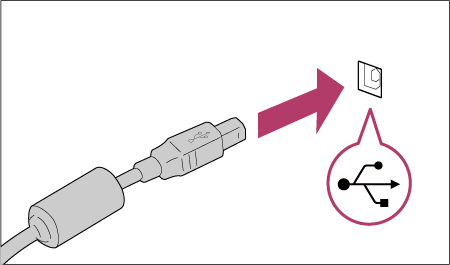
-
「ネットワーク接続の場合」の手順1~3に従って、プリンタードライバーのインストールを開始します。
-
[USB接続]にチェックを付け、[次へ]をクリックします。
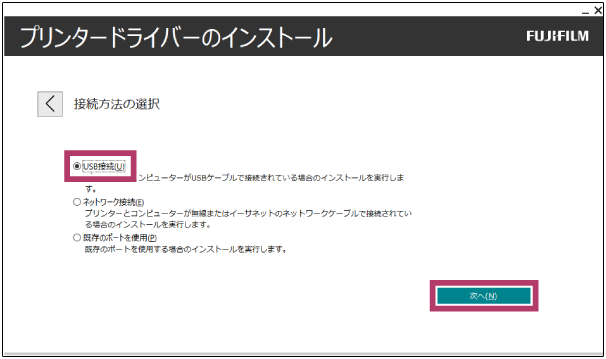
-
画面の内容を確認し、必要に応じて[印刷設定の初期値]を設定して、[インストール]をクリックします。
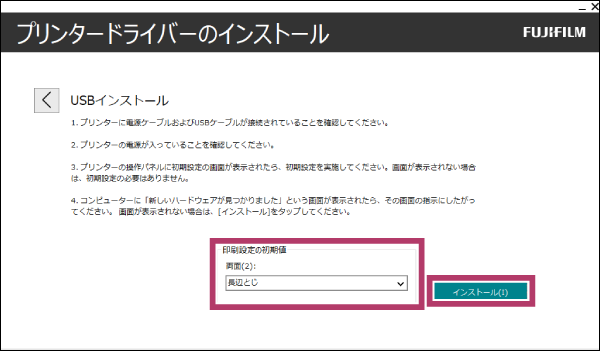
-
インストールが終了したら、[完了]をクリックします。
補足-
次の画面が表示された場合、インストールを完了するために、パソコンの再起動が必要です。
[完了]をクリックすると、パソコンが自動的に再起動されます。
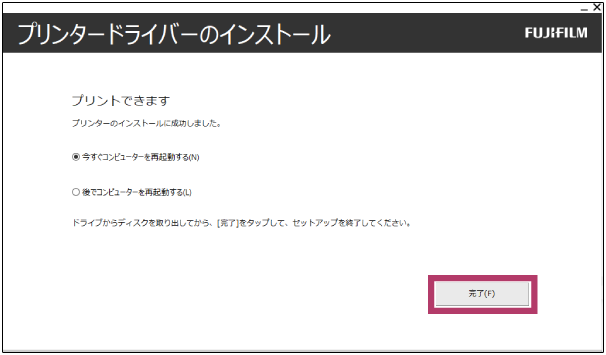
-
手動で再起動する場合は、[後でコンピューターを再起動する]を選んでください。
-
[PC]パソコンからプリントを指示する
-
アプリケーションソフトウェアでプリントしたい文書を開き、[ファイル]メニューから[印刷]を選びます。
補足-
アプリケーションソフトウェアによっては、メニューの呼びかたが異なることがあります。
-
-
[プリンター名]から本機を選びます。
必要に応じて、[プロパティ]で設定を変更します。

-
[OK]をクリックします。

[PC]手動でプリンタードライバーをインストールする
手動でプリンターを追加してプリンタードライバーをインストールする方法を説明します。
プリンターが自動的に検出されない場合も、この方法を利用します。
- 本機の名称やIPアドレスの確認のしかたは、「[本機]本機の機種名を確認する」、「[本機]本機のIPアドレスを確認する」を参照してください。
- プリンタードライバーの入手先は、「[PC]プリンタードライバーを入手する」を参照してください。
-
「ネットワーク接続の場合」の手順1~3に従って、プリンタードライバーのインストールを開始します。
-
[ネットワーク接続]にチェックを付け、[次へ]をクリックします。
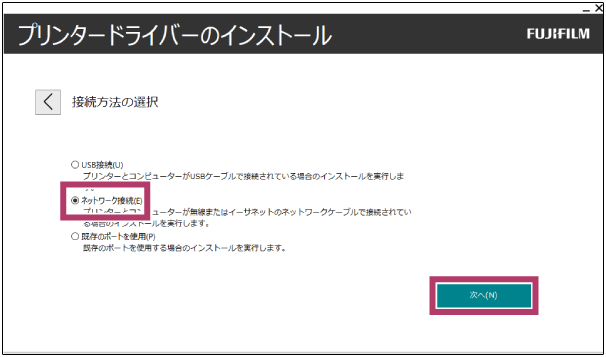
-
[OK]をクリックします。

-
[手動でプリンターを追加]をクリックします。

-
本機の[機種名]と[ポート種類]を選びます。

補足-
商品によっては、[機種名]は表示されません。
-
共有プリンターを指定する場合は、[ポート種類]に[UNC(共有プリンター用)]を選んでください。
-
-
[ポート種類]で選んだ選択肢によって、次の項目を指定します。
[TCP/IP]を選んだ場合
[IPアドレス]を指定します。指定したIPアドレスが[ポート名]として自動的に入力されます。

[UNC(共有プリンター用)]を選んだ場合
[ネットワークパス]の[参照]をクリックします。

プリントサーバーをクリックして共有プリンターを選び、[適用]をクリックします。

-
[次へ]をクリックします。

補足-
画面は、[ポート種類]で[TCP/IP]を選んだ場合の例です。
-
-
本機が表示されていることを確認し、[次へ]をクリックします。

-
本機名を確認し、必要に応じて[印刷設定の初期値]などを設定して、[インストール]をクリックします。

-
インストールが終了したら、[完了]をクリックします。
補足-
次の画面が表示された場合、インストールを完了するために、パソコンの再起動が必要です。
[完了]をクリックすると、パソコンが自動的に再起動されます。
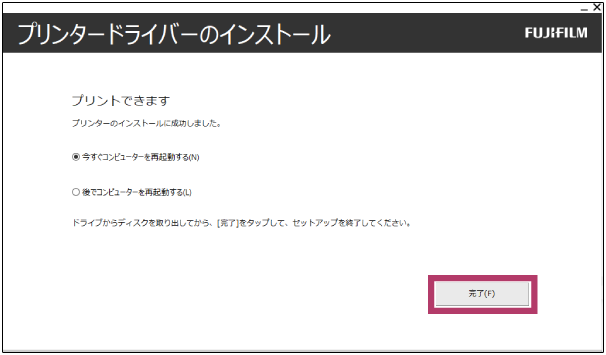
-
手動で再起動する場合は、[後でコンピューターを再起動する]を選んでください。
-
再起動後にプリントを行う場合は、「[PC]パソコンからプリントを指示する」を参照してください。
-
本ページをスマートフォンなどで表示する場合はQRコードをご利用ください。