ペーパーレスファクスを使うにはどうすればいいですか?
コンテンツID(2000)
概要
ペーパーレスファクス設定で、ペーパーレスファクス機能を使用するために必要な設定を行います。
お使いの機種によって、ホームやメニューなどの画面が異なります。使用している画面の説明に従って、設定してください。
手順(Apeos/ApeosProシリーズの場合)
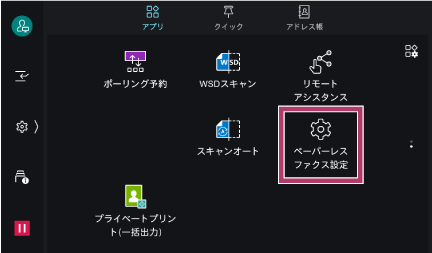
ペーパーレスファクス受信用ボックスを作成し、受信時の動作を設定する
-
複合機の操作パネルから、機械管理者モードに入ります。
-
[ペーパーレスファクス設定]をタップします。
-
任意の回線を選びます。
-
[ボックス]の[(未設定)]をタップします。
-
[ボックス番号]を次のどちらかの方法で指定します。
- 数値を直接入力する
- 空いている番号を自動で設定する

-
未使用のボックス番号を指定した場合は、[ボックス名]を入力します。
-
[OK]をタップします。
-
必要に応じて[文書取り出し後の削除]を指定します。
![必要に応じて[文書取り出し後の削除]を指定します](https://assets-fb.fujifilm.com/files/2021-03/25de10bfd1ea7980eafcef8754fa179b/N1_paperless_fax_2000_204_1.png)
有効にすると、文書をプリントしたり取り出したりしたあと、自動的にボックスから文書が削除されます。注記- 複合機の[仕様設定]の設定によっては、ここでの設定にかかわらず、文書が削除されることがあります。
- [設定]>[アプリ設定]>[ボックス操作設定]>[外部取り出し後の文書削除]で[強制的に削除する]が設定されている場合:各ボックスに設定されている値は無効になり、外部から文書が取り出されると、取り出された文書は強制的に削除されます。
- [設定]>[アプリ設定]>[ボックス操作設定]>[ボックス文書の保存期間]で文書の保存期間が設定されていて、かつ[ボックス操作]>[ボックス設定]>[保存期間経過文書の削除]が有効になっている場合、保存期間が経過した文書は、指定された時刻に削除されます。
補足- 有効にした場合でも、インターネットサービスから取り出したときは、文書は削除されません。
- 複合機の[仕様設定]の設定によっては、ここでの設定にかかわらず、文書が削除されることがあります。
-
必要に応じて[転送の自動実行]を指定します。
![必要に応じて[転送の自動実行]を指定します](https://assets-fb.fujifilm.com/files/2021-03/f35eb9fa3f492a185faefc7bb03e1f4d/N1_paperless_fax_2000_204_2.png) >
>
ファクス受信した文書をメールに添付したり、サーバーや共有フォルダーに転送したりする場合は、有効にします。補足- 詳しくは「(必要に応じて)転送先を設定する」を参照してください。
-
[OK]をタップします。
(必要に応じて)アプリ画面にペーパーレスファクス受信用ボックスのボタンを配置する
ボタンを配置すると、ペーパーレスファクス受信用ボックスに保存された文書を、アプリ画面のボタンをタップするだけで確認できるようになります。この手順は、必要に応じて実施してください。
- アプリ画面に配置したボタンからは、設定内容の変更はできません。
アプリ画面に、ペーパーレスファクス受信用ボックスのボタンを配置する場合は、次の操作をします。
-
[ペーパーレスファクス設定]をタップします。
-
[アプリ画面に配置]をタップします。
![[アプリ画面に配置]をタップします](https://assets-fb.fujifilm.com/files/2021-03/e411d0d440c01b0bee0ab020fd424a4f/N1_paperless_fax_2000_206.png)
-
ボックスを配置する場所のボタンをタップします。
補足- 複数の回線にボックスを設定している場合は、対象のボックスを選びます。
- 使用済みのボタンを選択した場合は、選択した位置にボタンが挿入され、既存のボタンは位置が繰り下がります。
-
[OK]をタップします。
(必要に応じて)転送先を設定する
転送の自動実行をする場合は、次の操作をします。
-
[ペーパーレスファクス設定]をタップします。
-
[受信時の動作]をタップします。
![[受信時の動作]をタップします](https://assets-fb.fujifilm.com/files/2021-03/0e51912280debae71eee6f08634ff3e4/N1_paperless_fax_2000_204_6.png) 補足
補足- ボックスにジョブフローが関連付けられている場合は、ジョブフローの関連付けを削除しても良いかの確認メッセージが表示されます。
[はい]をタップすると、[受信時の動作]画面が表示され、受信時の動作を新しく指定できます。
- ボックスにジョブフローが関連付けられている場合は、ジョブフローの関連付けを削除しても良いかの確認メッセージが表示されます。
-
[動作設定名]を入力します。
-
転送先を指定します。
[宛先1]または[宛先2]をタップしたあと、[(宛先未設定)]をタップし、次のどちらかの方法で転送先を指定します。 をタップすると表示される宛先表から、メールアドレス、FTPサーバー、および共有フォルダー(SMB)を選ぶ。
をタップすると表示される宛先表から、メールアドレス、FTPサーバー、および共有フォルダー(SMB)を選ぶ。- 通知先表示エリアをタップすると表示されるキーボードを使って、メールアドレスを直接入力する。
補足- キーボードを使用して直接入力できるのは、メールアドレスだけです。SMB/FTP サーバーは、
 から設定してください。
から設定してください。 - アドレス帳は、複合機の[アドレス帳]から設定できます。
- 宛先が設定されている場合は、アドレス帳表示エリアをタップすると宛先を編集・削除したり、宛先の詳細を確認したりできます。
- 保存するファイルの形式を選びます。
文字をテキストデータとして認識できる形式で保存する場合は、「OCR」が付いたメニューを選びます。補足- 「OCR」がついたメニューは、オプション装着状況によっては、選べないことがあります。詳しくは、弊社の営業担当者にお尋ねください。
- [OK]をタップします。
- 文書をプリントする場合は、[プリント]をタップして、排出先を選びます。
選択できる排出先は、製品とオプション構成によって異なります。 - 自動転送の結果をメールで受け取る場合は、[通知先]をタップし、次のどちらかの方法で通知先を指定します。
 をタップすると表示されるアドレス帳から、メールアドレスを選ぶ。
をタップすると表示されるアドレス帳から、メールアドレスを選ぶ。- 通知先表示エリアをタップすると表示されるキーボードを使って、メールアドレスを直接入力する。
- [OK]をタップします。
- [OK]をタップします。
受信時の動作が設定されます。 - [OK]をタップします。
回線が設定されます。
ペーパーレスファクス設定を終了する
設定が終了したら、[保存]をタップします。
![[保存]をタップします](https://assets-fb.fujifilm.com/files/2021-03/0ee933d33e1734e8dae9ee08a015f83d/N1_paperless_fax_2000_209.png)
ペーパーレスファクス受信用ボックスが複合機に設定されます。
[アプリ画面に配置]を設定した場合は、アプリ画面に、ペーパーレスファクス受信用ボックスのボタンが表示されます。
手順(ApeosPort/DocuCentreシリーズの場合)
( アイコンがホーム画面に表示されている機種の場合)
アイコンがホーム画面に表示されている機種の場合)
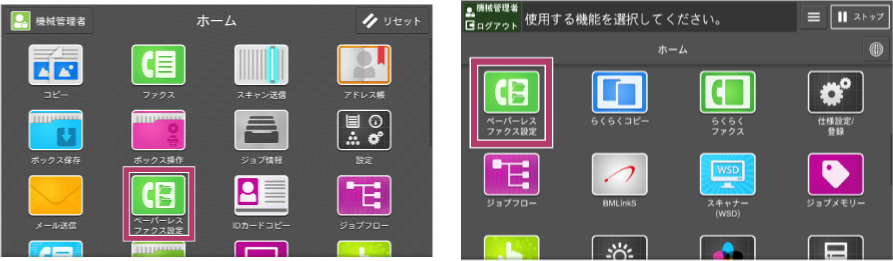
ペーパーレスファクス受信用ボックスを作成する
-
機械管理者モードに入ります。
-
ホーム画面の[ペーパーレスファクス設定]を押します。

[ペーパーレスファクス設定(回線別)]画面が表示されます。 -
[(未設定)]を押します。

-
[ボックス]を押します。

-
ボックス番号、ボックス名を指定します。

- ボックス番号
数値を直接入力する場合は、[ボックス番号]入力ボックスを押すと表示される数字ボタンを使って入力します。操作パネルの数字ボタンを使っても入力できます。空いている番号を自動で設定する場合は、[空き番号を自動入力]を押すと、[ボックス番号]に未使用の番号の中で一番大きい番号が自動的に追加されます。補足- 入力を間違えた場合は[×]ボタンを押して、入力し直します。入力後[OK]を押すと、数字ボタンが非表示になります。
- ボックス名
未使用のボックス番号を指定した場合は、ボックス名を入力します。
[ボックス名]入力ボックスを押すと表示されるキーボードを使って入力します。
- ボックス番号
-
[OK]を押します。
-
(必要に応じて)文書取り出し後の削除を指定します。

チェックを付けると、文書をプリントしたり取り出したりしたあと、自動的にボックスから文書が削除されます。チェックを外すと、文書はボックスに保存されます。注記- チェックマークを付けた場合でも、CentreWare Internet Services から取り出したときは、文書は削除されません。
- 複合機の[仕様設定]の設定によっては、ここでの設定にかかわらず、文書が削除されることがあります。
- [設定]>[アプリ設定]>[ボックス操作設定]>[外部取り出し後の文書削除]で[強制的に削除する]が設定されている場合:各ボックスに設定されている値は無効になり、外部から文書が取り出されると、取り出された文書は強制的に削除されます。
- [設定]>[アプリ設定]>[ボックス操作設定]>[ボックス文書の保存期間]で文書の保存期間が設定されていて、かつ[ボックス操作]>[ボックス設定]>[保存期間経過文書の削除]が有効になっている場合、保存期間が経過した文書は、指定された時刻に削除されます。
補足- お使いの機種によっては、[外部取り出し後の文書削除]は[仕様設定]>[ボックス設定]、[ボックス文書の保存期間]は[仕様設定]>[保存文書設定]にあります。
-
(必要に応じて)転送の自動実行を指定します。

ファクス受信した文書をメールに添付したり、サーバーや共有フォルダーに転送したりする場合は、チェックを付けます。補足- 詳しくは「(必要に応じて)転送先を設定する」を参照してください。
- [転送の自動実行]を設定せずに、ボックスに保存するだけの設定もできます。その場合は、転送先を設定する必要はありません。
-
[OK]を押します。
-
[設定を保存]を押します。
(必要に応じて)ホーム画面にペーパーレスファクス受信用ボックスのボタンを配置する
ホーム画面にボタンを配置すると、ペーパーレスファクス受信用ボックスに保存された文書を、ワンタッチで確認できるようになります。 この手順は、必要に応じて実施してください。

- ホーム画面に配置したボタンからは、設定内容の変更はできません。
ホーム画面に、ペーパーレスファクス受信用ボックスのボタンを配置する場合は、次の操作をします。
-
ホーム画面の[ペーパーレスファクス設定]を押します。

[ペーパーレスファクス設定(回線別)]画面が表示されます。 -
ボックスを指定したあと、[ホーム画面でのボタン配置]を押します。

-
ボックスを配置する場所のボタンを押し、[OK]を押します。
 補足
補足- 複数の回線にボックスを設定している場合は、対象のボックスを選びます。
- 使用済みのボタンを選択した場合は、選択した位置にボタンが挿入され、既存のボタンは位置が繰り下がります。
(必要に応じて)転送先を設定する
[転送の自動実行]を設定する場合は、次の操作をします。
-
ホーム画面の[ペーパーレスファクス設定]を押します。

-
ボックスを指定したあと、[転送先]を押します。
 補足
補足- ボックスにジョブフローが関連付けられている場合は、ジョブフローの関連付けを削除しても良いかの確認メッセージが表示されます。
[はい]を押すと、[転送先]画面が表示され、新しい 転送先を指定できます
- ボックスにジョブフローが関連付けられている場合は、ジョブフローの関連付けを削除しても良いかの確認メッセージが表示されます。
-
転送先の名称を入力します。
[転送先名]入力ボックスを押すと表示されるキーボードを使って入力します。
-
[転送先]を指定します。
[宛先1]または[宛先2]を押したあと、[宛先を指定してください]を押し、次のどちらかの方法で指定します。 (宛先表)を押すと表示される宛先表から、転送先を選びます。
(宛先表)を押すと表示される宛先表から、転送先を選びます。- 宛先表示エリアを押すと表示されるキーボードを使って、メールアドレスを直接入力します。
補足- 直接入力できるのはメールアドレスだけです。FTPサーバーまたは共有フォルダー(SMB)を転送先にする場合は、先に複合機の宛先表を設定し、そのあと本画面を表示して、 (宛先表)から設定してください。
- 複合機の宛先表は、ホーム画面の[アドレス帳]から設定できます。
- 宛先表示エリアを押してキーボードが表示されるのは、宛先が未設定、またはメールアドレスが設定されている場合です。FTPサーバーや共有フォルダー(SMB)が設定されている場合は、宛先表示エリアを押すとサーバーの詳細情報が表示されます。
- 保存するファイルの形式を選びます。
文字をテキストデータとして認識できる形式で保存する場合は、「OCR」が付いたメニューを選びます。補足- 「OCR」がついたメニューは、オプション装着状況によっては、選べないことがあります。詳しくは、弊社の営業担当者にお尋ねください。
- [OK]を押します。
- 文書をプリントする場合は、[プリント]を押し、排出先を選びます。選べる排出先は、お使いの機械やオプション構成によって異なります。
- 自動転送の結果をメールで受け取る場合は、[通知先]を押し、次のどちらかの方法で通知先を指定します。
 (宛先表)を押すと表示される宛先表から、転送先を選ぶ。
(宛先表)を押すと表示される宛先表から、転送先を選ぶ。- [宛先を指定してください]を押すと表示されるキーボードを使って、メールアドレスを直接入力する。
- [OK]を押します。
通知先が設定されます。 - [OK]を押します。
転送先が設定されます。 - [OK]を押します。
回線が設定されます。補足- ジョブフローの関連付けられている場合、転送先名はジョブフロー名と同一になります。
ペーパーレスファクス設定を終了する
設定が終了したら、[ペーパーレスファクス設定(回線別)]画面の[設定を保存]を押します。

ペーパーレスファクス受信用ボックスが複合機に設定されます。
手順(ApeosPort/DocuCentreシリーズの場合)
( アイコンがメニュー(ホーム)画面に表示されている機種の場合)
アイコンがメニュー(ホーム)画面に表示されている機種の場合)
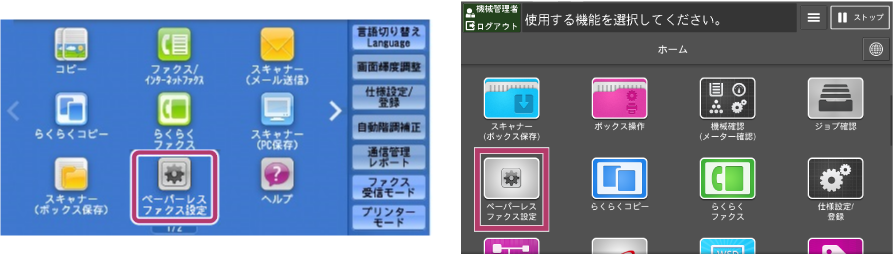
- ペーパーレスファクス受信用ボックスを作成する
- (必要に応じて)メニュー(ホーム)画面にペーパーレスファクス受信用ボックスのボタンを配置する
- (必要に応じて)転送先を設定する
- ペーパーレスファクス設定を終了する
ペーパーレスファクス受信用ボックスを作成する
-
機械管理者モードに入ります。
-
メニュー(ホーム)画面の[ペーパーレスファクス設定]を押します。

[ペーパーレスファクス設定(回線別)]画面が表示されます。
-
[回線1]にチェックを付け、[ボックス]の[(未設定)]を押します。

-
ボックスを指定します。

- ボックス番号
数値を直接入力する場合は、[ボックス番号]入力ボックスを押すと表示される数字ボタンを使って入力します。操作パネルの数字ボタンを使っても入力できます。補足- 入力を間違えた場合は[C]、または操作パネルの<クリア(C)>ボタンを押して、入力し直します。入力後[OK]を押すと、数字ボタンが非表示になります。
空いている番号を自動で設定する場合は、[空き番号を自動入力]を押すと、[ボックス番号]に未使用の番号の中で一番大きい番号が自動的に追加されます。
- ボックス名
未使用のボックス番号を指定した場合は、ボックス名を入力します。
[ボックス名]入力ボックスを押すと表示されるキーボードを使って入力します。 - 文書取り出し後の削除
チェックを付けると、文書をプリントしたり取り出したりしたあと、自動的にボックスから文書が削除されます。チェックを外すと、文書はボックスに保存されます。注記- 複合機の[仕様設定]の設定によっては、ここでの設定にかかわらず、文書が削除されることがあります。
- [仕様設定]>[ボックス設定]>[外部取り出し後の文書削除]で[強制的に削除する]が設定されている場合、各ボックスに設定されている値は無効になり、外部から文書が取り出されると、取り出された文書は強制的に削除されます。
- [仕様設定]>[保存文書設定]>[ボックス文書の保存期間]で文書の保存期間が設定されていて、かつ[登録/変更]>[ボックス登録]>[保存期間経過文書の削除]が有効になっている場合、保存期間が経過した文書は、指定された時間に削除されます。
- チェックを付けた場合でも、CentreWare Internet Servicesから取り出したときは、文書は削除されません。
- 複合機の[仕様設定]の設定によっては、ここでの設定にかかわらず、文書が削除されることがあります。
- 転送の自動実行
ファクス受信した文書をメールに添付したり、サーバーや共有フォルダーに転送したりする場合は、チェックを付けます。
チェックを付けると、[転送先]の設定ボタンが選べるようになります。[転送先]の設定ボタンには、ボックスにジョブフローが関連付けられている場合はジョブフロー名が、関連付けられていない場合は[(未設定)]が表示されます。補足- 詳しくは「(必要に応じて)転送先を設定する」を参照してください。
- [転送の自動実行]を設定せずに、ボックスに保存するだけの設定もできます。その場合は、転送先を設定する必要はありません。
- [閉じる]を押します。
- ボックス番号
(必要に応じて)メニュー(ホーム)画面にペーパーレスファクス受信用ボックスのボタンを配置する
メニュー(ホーム)画面にボタンを配置すると、ペーパーレスファクス受信用ボックスに保存された文書を、ワンタッチで確認できるようになります。
この手順は、必要に応じて実施してください。

- メニュー(ホーム)画面に配置したボタンからは、設定内容の変更はできません。
メニュー(ホーム)画面に、ペーパーレスファクス受信用ボックスのボタンを配置する場合は、次の操作をします。
-
メニュー(ホーム)画面の[ペーパーレスファクス設定]を押します。

[ペーパーレスファクス設定(回線別)]画面が表示されます。
-
[メニュー画面でのボタン配置]を押します。

補足- お使いの機種によっては、次の画面が表示されるので、[ホーム画面でのボタン配置]を押します。

- お使いの機種によっては、次の画面が表示されるので、[ホーム画面でのボタン配置]を押します。
-
ページ送りボタンを操作して、配置したいページを表示します。

補足- お使いの機種によっては、次の画面が表示されます。

- お使いの機種によっては、次の画面が表示されます。
-
ボックスを配置する場所のボタンを押します。複数の回線にボックスを設定している場合は、対象のボックスを選びます。

補足- 選んだボタンが使用済みの場合は、置き換えてもよいかを確認するメッセージが表示されます。[はい]を押すと、ボタンが置き換わります。
- お使いの機種によっては、次の画面が表示されます。

-
ボックスの配置位置を確認します。
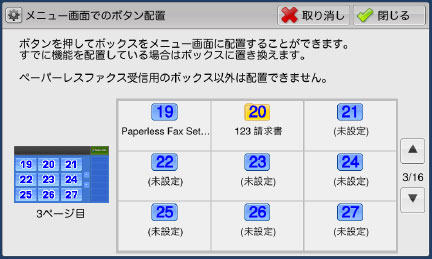
補足- お使いの機種によっては、次の画面が表示されます。

- お使いの機種によっては、次の画面が表示されます。
-
ほかの回線に設定したボックスも配置する場合は、手順2~手順4を繰り返します。
-
[閉じる]を押します。
(必要に応じて)転送先を設定する
[転送の自動実行]を設定する場合は、次の操作をします。
-
メニュー(ホーム)画面の[ペーパーレスファクス設定]を押します。

[ペーパーレスファクス設定(回線別)]画面が表示されます。
-
[転送先]の設定ボタンを押します。

補足- ボックスにペーパーレスファクス設定で作成された以外のジョブフローが関連付けられている場合は、ジョブフローの関連付けを削除してよいかを確認するメッセージが表示されます。[はい]を押すと、[新規転送先の設定]画面が表示され、新しい転送先を指定できます。
-
転送先の名称を入力します。
[転送先名]入力ボックスを押すと表示されるキーボードを使って入力します。
-
[宛先1]または[宛先2]にチェックを付け、文書の転送先を次のどちらかの方法で指定します。
 (宛先表)を押すと表示される宛先表から、転送先を選ぶ
(宛先表)を押すと表示される宛先表から、転送先を選ぶ
メールアドレス、FTPサーバー、および共有フォルダー(SMB)を選べます。- 宛先表示エリアを押すと表示されるキーボードを使って、直接入力する
メールアドレスを入力できます。
補足- 直接入力できるのはメールアドレスだけです。FTPサーバーまたは共有フォルダー(SMB)を転送先にする場合は、先に複合機の宛先表を設定し、そのあと本画面を表示して、
 (宛先表)から設定してください。
(宛先表)から設定してください。 - 複合機の宛先表は、メニュー(ホーム)画面の[仕様設定/登録]>[登録/変更]から設定できます。
- 宛先表示エリアを押してキーボードが表示されるのは、宛先が未設定、またはメールアドレスが設定されている場合です。FTPサーバーや共有フォルダー(SMB)が設定されている場合は、宛先表示エリアを押すとサーバーの詳細情報が表示されます。
-
保存するファイルの形式を選びます。
文字をテキストデータとして認識できる形式で保存する場合は、「OCR」が付いたメニューを選びます。補足- 「OCR」がついたメニューは、オプション装着状況によっては、選べないことがあります。詳しくは、弊社の営業担当者にお尋ねください。
-
文書をプリントするか、自動転送の結果をメールで受け取るかを設定します。
- 文書をプリントする場合
[プリント]にチェックを付け、排出先を選びます。選べる排出先は、お使いの機械やオプション構成によって異なります。

- 自動転送の結果をメールで受け取る場合
[通知先]にチェックを付け、次のどちらかの方法で通知先を指定します。 (宛先表)を押すと表示される宛先表から、転送先を選ぶ。
(宛先表)を押すと表示される宛先表から、転送先を選ぶ。- 通知先表示エリアを押すと表示されるキーボードを使って、メールアドレスを直接入力する。

補足- この通知は、自動転送の結果に対する通知です。ボックスにデータが保存されたかどうかに対する通知ではありません。
注記- 通知先だけを設定することはできません。必ず宛先またはプリントと同時に設定してください。
- 文書をプリントする場合
-
[閉じる]を押します。
[ペーパーレスファクス設定(回線別)]画面の[回線1]にボックス名が表示されます。
ペーパーレスファクス設定を終了する
設定が終了したら、[ペーパーレスファクス設定(回線別)]画面の[設定する]を押します。

ペーパーレスファクス受信用ボックスが複合機に設定されます。