ファクスドライバーをインストールしたい(Microsoft® Windows®)
コンテンツID(2800)
概要
パソコンからダイレクトファクスをする場合は、ファクスドライバーが必要です。
ここでは、弊社公式サイトからファクスドライバーをダウンロードして、Windows® 7にインストールする方法を例に説明します。
- ファクスドライバーのダウンロード、および対応しているOSは、ダウンロードページでお使いの機種を選び、表示された画面で[ファクスドライバー]>[ART EXダイレクトファクスドライバー]をクリックし、 参照してください。
手順
ファクスドライバーをダウンロードする
-
パソコンの任意の場所に、ダウンロード用のフォルダーを作成し、任意の名前を付けます。
-
ダウンロードページでお使いの機種を選び、表示された画面で[ファクスドライバー]>[ART EXダイレクトファクスドライバー]をクリックし、手順1で作成したフォルダーにダウンロードします。
-
ダウンロードしたファクスドライバーを、ダブルクリックします。
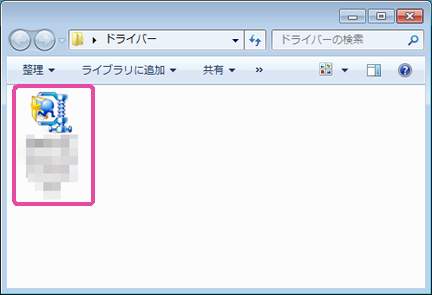
補足- セキュリティーに関する警告画面が表示された場合は、[実行]をクリックして、インストール作業を続行してください。

- セキュリティーに関する警告画面が表示された場合は、[実行]をクリックして、インストール作業を続行してください。
-
使用許諾条件についてのメッセージが表示されたら、ご同意の上、[はい]をクリックします。

ドライバーファイルが自己解凍されます。
-
[ユーザーアカウント制御]画面の「次のプログラムにこのコンピューターへの変更を許可しますか?」メッセージが表示されたら、[はい]をクリックします。
[標準セットアップ]でインストールする
-
[標準セットアップ]をクリックします。

補足- 本機が、コンピューターと同じサブネットにTCP/IPで接続されていない場合は、[カスタムセットアップ]ボタンをクリックしてください。「カスタムセットアップ」の設定方法については、[カスタムセットアップ]でインストールするを参照してください。
-
[アドレス]に表示されたIPアドレスが、本機のIPアドレスと合っていることを確認します。

参照補足- 「ネットワーク上からプリンタを検索できませんでした。」が表示されたら、[戻る]>[カスタムセットアップ]をクリックしてください。「カスタムセットアップ」の設定方法については、[カスタムセットアップ]でインストールするを参照してください。
-
本機のIPアドレスを確認し、チェックを入れて[次へ]をクリックします。

-
使用許諾条件を確認して、[同意する]をチェックし、[インストール]をクリックします。

-
[セットアップ完了]画面が表示されたら、[追加/更新されたプリンター]に、本機が表示されていることを確認し、[完了]をクリックします。

-
[はい]をクリックします。

[カスタムセットアップ]でインストールする
-
[カスタムセットアップ]をクリックします。

-
[LPR(TCP/IP)プリンターを指定する]を選び、[次へ]をクリックします。

-
お使いの機種を[指定できるプリンター]から選び、[次へ]をクリックします。

補足- [指定できるプリンター]に本機が表示されない場合は、お使いの環境によって、次の操作を行います。

- IPアドレスまたはホスト名が分かっている場合は、[IPアドレス]または[ホスト名]をチェックし、IPアドレスまたはホスト名を直接入力します。
- プリンターを検索する場合は、[検索範囲]をクリックし、IPサブネットアドレスを指定します。
- [指定できるプリンター]に本機が表示されない場合は、お使いの環境によって、次の操作を行います。
-
[インストールの確認]画面が表示された場合は、[はい]をクリックします。

-
使用許諾条件の内容を確認し、[同意する]をチェックし、[インストール]をクリックします。

-
[セットアップ完了]画面が表示されたら、[追加/更新されたプリンター]に、本機が表示されていることを確認し、[完了]をクリックします。

-
[はい]をクリックします。
