ダイレクトファクス送信時に、複合機の宛先表を使用して送信したい
コンテンツID(6326)
ここでは、複合機に登録されている宛先表データを直接参照して、宛先を指定する方法を説明します。
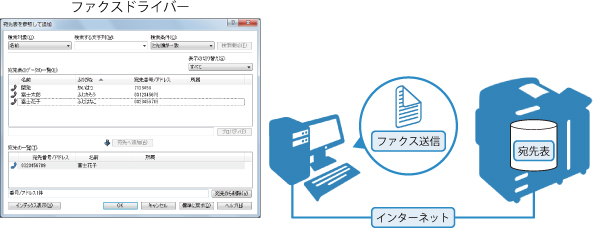
設定の流れ
注記
- ファクスドライバーのプロパティ画面の[初期設定]タブで、[認証情報の設定]を[ジョブごとに認証の入力画面を表示する]に設定した場合、本機能は利用できません。本機能を利用するには、[常に同じ認証情報を使用する]を選んでください。
- 本機の宛先表に登録されている宛先に、[送信画質]と[時刻指定]が設定されていても、ダイレクトファクスで使用するときは、無視されます。ファクスドライバーの[送信画質]および[時刻を指定して送信する]の設定が適用されますのでご注意ください。
- 本機能を利用する場合は、本機の宛先表に登録されている宛先に、[送信シート]>[添付する]を設定しないでください。ファクスドライバーの[送信シートを付ける]設定と指示が重複すると、二重に送信シートが送付されてしまいます。本体宛先表の登録宛先に送信シートが添付されているかどうかは、[登録宛先リスト]で確認できます。登録宛先リストについては、『管理者ガイド』の「機械確認」>「機械状態/レポート出力」>「レポート/リストの出力」を参照してください。
- 本機を共有プリンターとして利用している場合など、ダイレクトファクス指示をするパソコンと本機が直接通信できない場合は、本機能を利用できません。本機の運用環境については、機械管理者にお問い合わせください。
補足
- 本機能を利用する前に、SOAP通信が有効であることを確認してください。詳しくは、『管理者ガイド』を参照してください。
- 本機の認証方式が[本体認証]の場合、あらかじめファクスドライバーに認証情報を設定しておく必要があります。詳しくは、ファクスドライバーのヘルプを参照してください。
- お使いの機種またはオプション装着状況によっては、この機能は利用できません。詳しくは、弊社の営業担当者にお尋ねください。
宛先表を参照してダイレクトファクスを送信する
-
アプリケーションソフトウェアでファクス送信したい文書を開き、[ファイル]メニューから[印刷]を選びます。
補足- アプリケーションソフトウェアによっては、メニューの呼びかたが異なることがあります。
-
[プリンター名]からインストールしたファクス送信用の標準ドライバーを選び、[OK]をクリックします。

-
[宛先表を参照して追加]をクリックします。

-
[本体の宛先表を参照する]を選び、[OK]をクリックします。

補足- 宛先の登録件数やネットワーク環境によっては、[本体の宛先表を参照する]を選び[OK]をクリックしてから、本体宛先表の取得に時間がかかる場合があります。
-
[宛先表のデータの一覧]から宛先を選び、[宛先へ追加]をクリックします。

-
[宛先の一覧]に選んだ宛先が表示されていることを確認し、[OK]をクリックします。

-
[宛先の一覧]を確認し、[送信開始]をクリックします。

補足- 宛先の登録件数やネットワーク環境によっては、[送信開始]をクリックしてから、宛先の確認に時間がかかる場合があります。
CWISで送信結果を確認する
-
Webブラウザーのアドレス入力欄に、本機のIPアドレス、またはインターネットアドレスを入力し、<Enter>キーを押します。
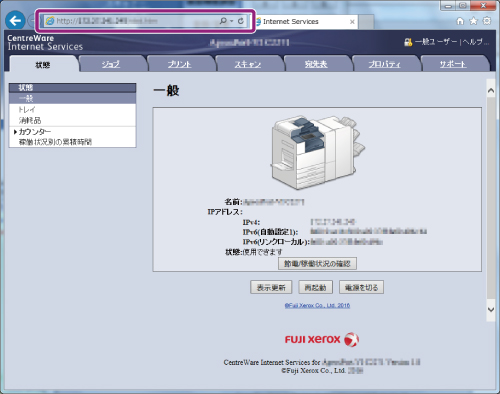
補足- 通信を暗号化している場合、CentreWare Internet Servicesにアクセスするには、Webブラウザーのアドレス欄に「http」ではなく「https」から始まるアドレスを入力してください。
- 本機の設定で、認証設定されている場合は、<Enter>キーを押したあとに機械管理者ID/パスワードの入力が必要となります。
- IDとパスワードの初期値は、『管理者ガイド』を参照してください。
-
[ジョブ]タブをクリックします。

-
[履歴一覧]をクリックします。
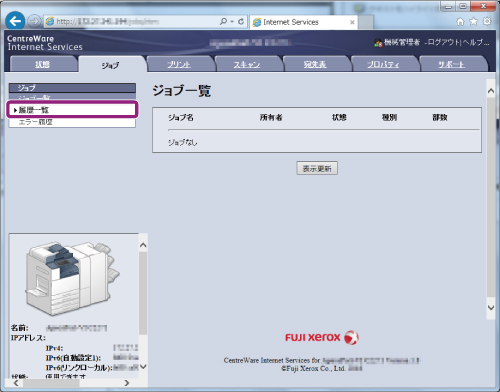
-
[ジョブ履歴]をクリックし、送信した文書の結果を確認します。
ジョブは新しいものから順に表示されます。