原稿に合わせたコピー設定に変更したい
コンテンツID(7209)
文字、写真など原稿の状況によって、適した画質でコピーするための設定をします。
設定できる機能は次のとおりです。
- 原稿の画質タイプを選ぶ[原稿の画質]
- 濃度/画像のシャープさ/彩度を調整する[コピー濃度/シャープネス/彩度]
- 原稿の背景にある色を除去、コントラストを調整する[地色除去/コントラスト]
- 画質イメージを選ぶ[おまかせ画質調整]
- カラーバランスを調整する[カラーバランス]
- 色合いを調整する[色合い]
補足
- 設定できる機能の初期値は、あらかじめ機械管理者モードで設定されています。初期値の変更については、「コピーの初期設定を変更したい [7202]」を参照してください。
手順
-
メニュー画面の[コピー]を押します。
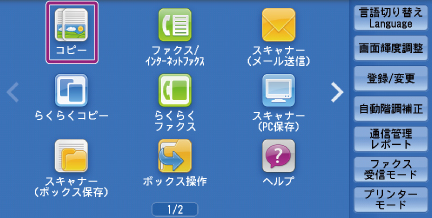
-
[画質調整]タブで機能を選び、設定します。
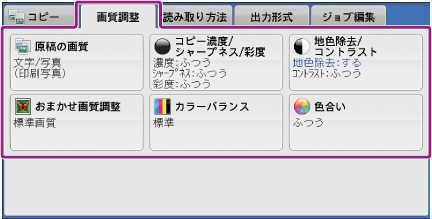
原稿の画質タイプを選ぶ[原稿の画質]
-
[原稿の画質]を押します。
-
原稿の状況に合った項目を選び、[閉じる]を押します。

-
自動
[コピー]画面の[カラーモード]に応じて、機械管理者モードであらかじめ設定されている原稿の画質に設定されます。 -
文字/写真
文字と写真が混在した原稿をコピーするときに選びます。原稿の文字領域と写真領域を自動的に判断し、領域ごとに画質タイプが設定されます。
写真領域に関しては、[印刷写真]、[印画紙写真]、[カラーコピー原稿]から写真部分のタイプをさらに設定してください。-
印刷写真
原稿の写真部分が、パンフレットなど印刷物の場合に選びます。 -
印画紙写真
写真の切り貼り原稿の場合に選びます。コピーが青みがかるのを防ぎます。 -
カラーコピー原稿
本機などのカラー機でコピーやプリントした原稿の場合に選びます。色が薄くなるのを防ぎます。
-
印刷写真
-
文字
原稿の文字部分をはっきりコピーしたいときに選びます。グラフ、イラストなどの場合も、はっきりとしたコピーになります。-
印刷/インク文字
印刷された原稿やインク文字などの原稿の場合に選びます。 -
鉛筆文字
鉛筆で書かれたような、文字が薄い原稿を、濃くはっきりコピーします。
-
印刷/インク文字
-
写真
写真をコピーするときに選びます。[文字/写真]の場合と同様、[印刷写真]、[印画紙写真]、[カラーコピー原稿]から写真タイプを選びます。 -
地図
地図などの色地の文字が入った原稿をコピーするときに選びます。
-
自動
濃度/画像のシャープさ/彩度を調整する[コピー濃度/シャープネス/彩度]
-
[コピー濃度/シャープネス/彩度]を押します。
-
任意の項目を調整して、[閉じる]を押します。
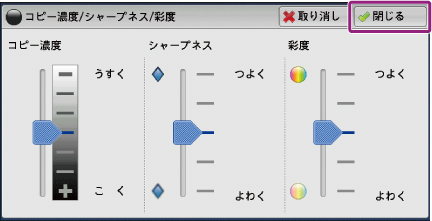
-
コピー濃度
[うすく]~[こく]の間で、7段階のコピー濃度を選べます。
[こく]に近づくほど色を濃くコピーし、[うすく]に近づくほど色を薄くコピーします。 -
シャープネス
[つよく]~[よわく]の間で、5段階のシャープネスを選べます。
[つよく]に近づくほど画像の輪郭が強調されます。[よわく]に近づくほど画像の輪郭をぼかしたようになります。 -
彩度
[つよく]~[よわく]の間で、5段階の彩度を選べます。
[つよく]に近づくほどカラー原稿の色の鮮やかさの度合いが強くなり、[よわく]に近づくほどカラー原稿の色の鮮やかさの度合いが弱くなります。
補足- [画質調整]画面の[コピー濃度/シャープネス/彩度]の[コピー濃度]と、[コピー]画面、および[らくらくコピー]画面にある[コピー濃度]は同じ働きです。
- [おまかせ画質調整]の項目を設定している場合、[コピー濃度]、[シャープネス]、[彩度]を設定すると、[おまかせ画質調整]の設定は解除されます。
-
コピー濃度
原稿の背景にある色を除去、コントラストを調整する[地色除去/コントラスト]
-
[地色除去/コントラスト]を押します。
-
[地色除去]、[コントラスト]を設定して、[閉じる]を押します。
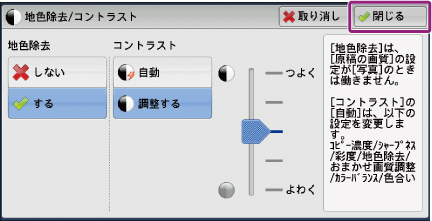
-
地色除去
-
しない
原稿の下地の色はそのままでコピーします。 -
する
カラーモードを[白黒]に設定している場合は、新聞や原稿の下地(背景)の色を除いてコピーします。
カラーモードを[フルカラー]、[2色カラー]、または[単色カラー]に設定している場合は、白い原稿の下地を除去します。
-
しない
-
コントラスト
-
自動
原稿に応じて明度と彩度を調整し、はっきりしたイメージにします。
補足- この機能は、原稿送り装置では使用できません。
-
調整する
[つよく]~[よわく]の間で、5段階のコントラストを選べます。[つよく]に近づくほど明るい部分はより明るくなり、暗い部分はより暗くなり、明暗の差が広がります。[よわく]に近づくほど明るい部分と暗い部分の差がなくなります。
-
自動
補足- [原稿の画質]の設定が[写真]の場合、[地色除去]の機能は働きません。
- [おまかせ画質調整]の項目を設定している場合、[地色除去]、[コントラスト]を設定すると、[おまかせ画質調整]の設定は解除されます。
-
地色除去
画質イメージを選ぶ[おまかせ画質調整]
-
[おまかせ画質調整]を押します。
-
任意の項目を選び、[閉じる]を押します。
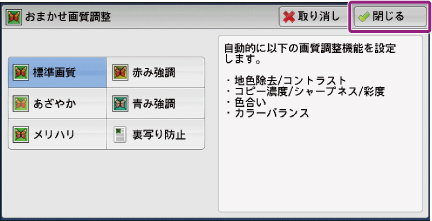
-
標準画質
[地色除去/コントラスト]、[コピー濃度/シャープネス/彩度]、[色合い]、[カラーバランス]の画質調整の設定を初期値の状態でコピーします。 -
あざやか
彩度を上げ、より鮮明な画像を再現し、生き生きとした雰囲気にします。 -
メリハリ
濃淡のコントラストを強めた、めりはりのある画像を再現します。ポスターなど、人目を引きたい原稿をコピーするときに選びます。 -
赤み強調
濃度が低めの色を明るく赤みがかった暖かな色に再現します。たとえば肌色をピンクがかった色にしたいときや、暖色系の沈んだ色を暖かいイメージにしたいときに選びます。 -
青み強調
青系の色を澄んだ色に再現します。水や空の色をより青々としたいときや、寒色系の沈んだ色をクリアにしたいときに選びます。 -
裏写り防止
原稿のうら面の写りを防ぎます。
補足- [おまかせ画質調整]で画質イメージを選んだあと、そのほかの画質調整機能を変更すると、[おまかせ画質調整]の設定は解除されます。
-
標準画質
カラーバランスを調整する[カラーバランス]
-
[カラーバランス]を押します。
-
任意の項目を選び、[閉じる]を押します。
-
標準
イエロー、マゼンタ、シアン、ブラックの4色の濃度を、常に0としてコピーします。
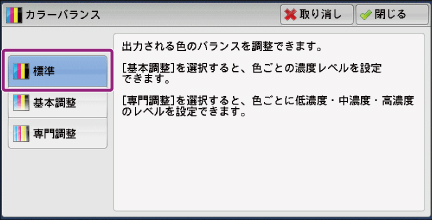
-
基本調整
イエロー、マゼンタ、シアン、ブラックの4色の濃度をトナーの色ごとに設定できます。
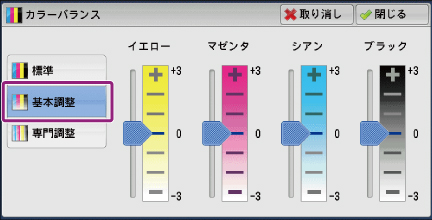
-
専門調整
イエロー、マゼンタ、シアン、ブラックの4色の濃度を、トナーの色ごとに[低濃度]、[中濃度]、[高濃度]のレベルに分けて設定できます。
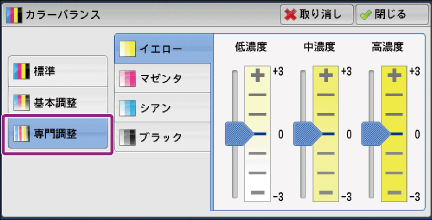
-
低濃度
選んだ色の、薄い部分の濃淡を調整します。
例: 薄いイエローが濃くプリントされる場合、[イエロー]の[低濃度]をマイナス(−)に設定します。 -
中濃度
選んだ色の、中間濃度部分の濃淡を調整します。
例: 中間濃度のイエローが薄くプリントされる場合、[イエロー]の[中濃度]をプラス(+)に設定します。 -
高濃度
選んだ色の、濃い部分の濃淡を調整します。
例: 濃いイエローが薄くプリントされる場合、[イエロー]の[高濃度]をプラス(+)に設定します。
-
低濃度
補足- [おまかせ画質調整]の項目を設定している場合、[カラーバランス]を設定すると、[おまかせ画質調整]の設定は解除されます。
-
標準
色合いを調整する[色合い]
-
[色合い]を押します。
-
色合いを調整して、[閉じる]を押します。
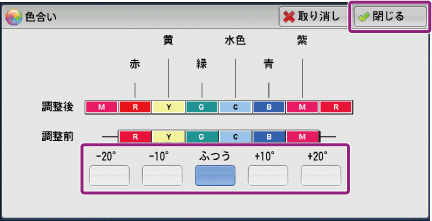
補足- [コピー]画面の[カラーモード]で[フルカラー]が選ばれていることを確認してください。[白黒]に設定されているときは、色合いの調整は無効になります。
- [おまかせ画質調整]の項目を設定している場合、[色合い]を設定すると、[おまかせ画質調整]の設定は解除されます。