宛先を登録したい
コンテンツID(6601)
設定の流れ
宛先表に登録できるアドレス(宛先種別)には、ファクス用、IPファクス(SIP)用、インターネットファクス用、メール用、サーバー(FTP/SMB)保存用など複数の種類があります。宛先表に登録するときは、使用する機能に合わせて、宛先種別を正しく選んでください。誤った宛先種別で登録されたアドレスは、必要な機能から呼び出すことができませんので、ご注意ください。
短縮宛先番号は、ワンタッチボタンに対応しています。ワンタッチボタンは、ファクスとIPファクス(SIP)、インターネットファクス、スキャナー(メール送信)、スキャナー(PC保存)で利用できます。
ファクス機能またはスキャン機能は、お使いの機種によっては利用できません。利用するにはオプションが必要になります。詳しくは、弊社の営業担当者にお尋ねください。
CentreWare Internet Services (CWIS)からでも、宛先表の新規登録、編集、削除、一覧表示などができます。
-
ホーム画面で[登録/変更]を押します。
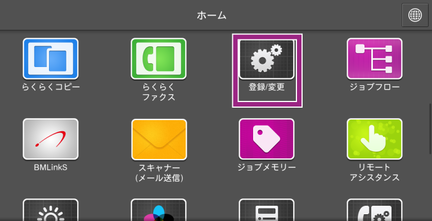
-
[宛先表登録(短縮宛先登録)]を押します。
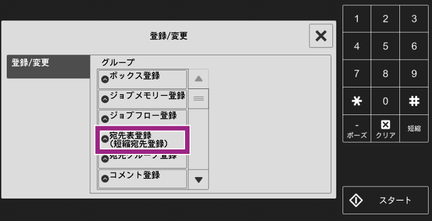
補足一般ユーザーによる宛先表の登録、変更が制限されている場合は、ホーム画面の[登録/変更]からの宛先表登録はできません。機械管理者にご相談ください。
-
使用していない短縮番号を選びます。
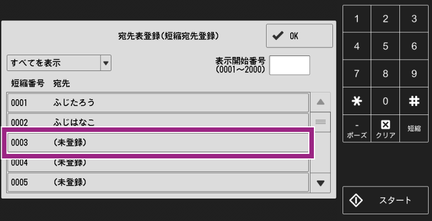
補足ドロップダウンリストから[登録済み番号を表示]を選ぶと、登録済みの短縮番号のみが表示されます。
[表示開始番号]に4桁の番号を入力すると、指定した短縮番号が一番上に表示されます。
-
[宛先種別]を選びます。
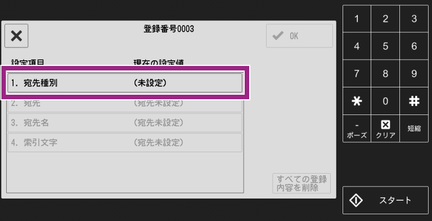
-
宛先種別を選び、[OK]を押します(ここでは[ファクス]を選びます)。
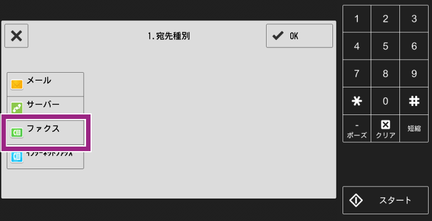
補足スキャナー(PC保存)の宛先登録は、「スキャンしてパソコンに保存したい」の「[複合機]宛先の新規登録(宛先表に登録する)」を参照してください。
メールアドレスの登録は、「スキャンして複合機からメールで送りたい」の「宛先表にメールアドレスを登録する」を参照してください。
-
設定が必要な項目を選びます。
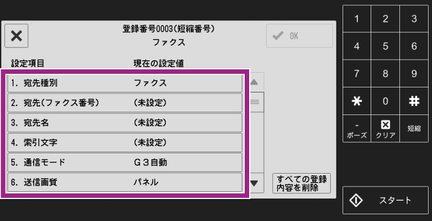
必要な情報を入力し、[決定]または[OK]を押します。
設定する必要のある項目がほかにもあれば手順6~7を繰り返します。
-
すべての設定が終わったら、[OK]を押します。
補足宛先表にさらに番号を追加するには、手順3~9を再度実行してください。
ホーム画面に戻るには、ホームボタンを押します。
本ページをスマートフォンなどで表示する場合はQRコードをご利用ください。