プリンターの自動セットアップ(Windows®)
コンテンツID(6901)
自動でプリンターを検出してプリンタードライバーをインストールする方法を説明します。
設定の流れ
- [複合機]本機の機種名を確認する
- [複合機]本機のIPアドレスを確認する
- [PC]プリンタードライバーを入手する
- [PC]プリンタードライバーをインストールする
- [PC]パソコンからプリントを指示する
ここでは、パソコンでの操作と複合機での操作が必要です。パソコンでの操作は[PC]、複合機での操作は[複合機]と明示しています。
[複合機]本機の機種名を確認する
-
本機の機種名は、本体上部右側に表示されています。
[複合機]本機のIPアドレスを確認する
-
[機械確認(メーター確認)]を押します。
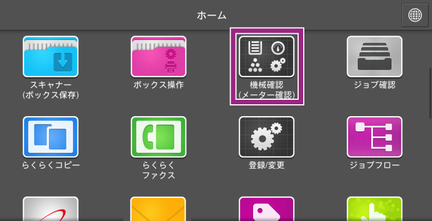
-
[機械確認]画面の[機械情報]を押します。

-
IPアドレスを確認します。

注記-
IPv6アドレスを設定している場合、IPv4のIPアドレスは表示されません。
機械管理者モードで[仕様設定]>[ネットワーク設定]>[プロトコル設定]>[TCP/IP - ネットワーク設定]を選び、[確認/変更]を押して、[IPv4 - IPアドレス]を参照してください。
-
-
[×]を押します。
[PC]プリンタードライバーを入手する
プリンタードライバーの入手方法は、次の2つがあります。
-
本機に同梱されているメディア(ソフトウェア/製品マニュアル)を使う
- 弊社公式サイトからダウンロードする。
[PC]プリンタードライバーをインストールする
本機とパソコンの接続方法によって、手順が異なります。
ネットワーク接続の場合
ここでは、本機がパソコンと同じサブネットにTCP/IPで接続されている場合を例に説明します。
-
弊社公式サイトからダウンロードした標準ドライバーを、ダブルクリックします。

-
使用許諾条件を確認し、[Accept]をクリックします。

-
[インストールの開始]をクリックします。

補足-
Windowsのユーザーアカウント制御に関するメッセージが表示されたら、[はい]をクリックしてください。
-
-
[使用許諾契約の条項に同意する]にチェックを付け、[次へ]をクリックします。

-
[ネットワーク接続]にチェックを付け、[次へ]をクリックします。

-
ドライバーのインストールが可能な機器の一覧が、すべてチェック状態で表示されます。ドライバーのインストールを行わない機器が表示されている場合は、ここで対象外となる機器のチェックを外してください。

補足-
本機が表示されない場合は、「プリンターの手動セットアップ(Windows®)」を参照してください。
-
-
ドライバーのインストールを行う機器だけにチェックが付いていることと、IPアドレスが正しいことを確認し、[次へ]をクリックします。

-
本機が表示されていることを確認し、[インストール]をクリックします。

-
インストールが終了したら、[完了]をクリックします。

次の画面が表示された場合、インストールを完了するために、パソコンの再起動が必要です。
[完了]をクリックすると、パソコンが自動的に再起動されます。

補足-
手動で再起動する場合は、[後でコンピューターを再起動する]を選んでください。
-
USB接続の場合
-
設定を行う前に、本機にUSBケーブルが正しく接続されているか確認してください。

-
ダウンロードした標準ドライバーを、ダブルクリックします。

-
使用許諾条件を確認し、[Accept]をクリックします。

-
[インストールの開始]をクリックします。

補足-
Windowsのユーザーアカウント制御に関するメッセージが表示されたら、[はい]をクリックしてください。
-
-
[使用許諾契約の条項に同意する]にチェックを付け、[次へ]をクリックします。

-
[USB接続]にチェックを付け、[次へ]をクリックします。

-
画面の内容を確認し、[インストール]をクリックします。

-
インストールが終了したら、[完了]をクリックします。

次の画面が表示された場合、インストールを完了するために、パソコンの再起動が必要です。
[完了]をクリックすると、パソコンが自動的に再起動されます。

補足-
手動で再起動する場合は、[後でコンピューターを再起動する]を選んでください。
-
[PC]パソコンからプリントを指示する
-
アプリケーションソフトウェアでプリントしたい文書を開き、[ファイル]メニューから[印刷]を選びます。
補足-
アプリケーションソフトウェアによっては、メニューの呼びかたが異なることがあります。
-
-
[プリンター名]から本機を選びます。
必要に応じて、[プロパティ]で設定を変更します。

-
[OK]をクリックします。

本ページをスマートフォンなどで表示する場合はQRコードをご利用ください。