パソコンからファクスを送りたい(Excelで「宛先表」を作る)
コンテンツID(2308)
パソコンから複合機にデータを送って、ファクス(FAX)を送ることができます(ダイレクトファクス送信機能)。
ファクスの宛先は、パソコンに宛先表ファイルを作って、宛先表ファイルから選ぶこともできますし、直接、複合機のアドレス帳から選ぶこともできます。
宛先表ファイルは、複合機本体のアドレス帳を取り込む方法でも作成できます。詳しくは、パソコンからファクスを送りたい(複合機のアドレス帳を利用する)を参照してください。
パソコンからファクスを送る方法については、次のページを参照してください。
設定の流れ
- Excelファイルを準備する
- ExcelファイルをCSVファイルとして保存する
- 「ファクス宛先表ツール」で読み込む項目を設定する
- 「ファクス宛先表ツール」でCSVファイルを読み込む
- 宛先表の表示項目を変更する
商品によって一部表示や操作が異なる場合があります。
Excelファイルを準備する
-
次のようなアドレスデータが入力されたExcelファイルを用意します。

-
宛先表の表示項目に読み込むデータ列を決定します。

A列を[所属1]、B列を[名前]、C列を[ふりがな]、D列を[番号/アドレス]に読み込む設定を例に説明します。
注記-
[名前]と[番号/アドレス]は、読み込み必須データです。
-
-
引き続き、ExcelファイルをCSVファイルとして保存するを行います。
ExcelファイルをCSVファイルとして保存する
-
ファイルメニューから[名前を付けて保存]をクリックします。
-
保存先とファイル名を指定し、[ファイルの種類]で[CSV UTF-8(コンマ区切り)(*.CSV)]を選んで[保存]をクリックします。
 注記
注記-
保存したCSVファイルを再度Excelで編集する場合、先頭の0が削除される可能性があります。
-
-
保存したCSVファイルを閉じます。
-
引き続き、「ファクス宛先表ツール」で読み込む項目を設定するを行います。
「ファクス宛先表ツール」で読み込む項目を設定する
CSVファイルから読み込みたい項目と順序を選び、「読み込み形式」というテンプレートとして登録します。
-
「ファクス宛先表ツール」を起動します。
補足-
あらかじめ「ファクス宛先表ツール」をインストールする必要があります。詳しくは、「ファクス宛先表ツール」をインストールするを参照してください。
-
-
[ファイル]>[環境設定]>[CSV読み込み項目]をクリックします。
-
[新規登録]をクリックします。
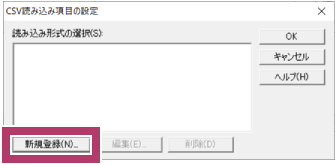
-
CSVファイルのデータ項目を左の[選択可能な項目]から選び、[追加]ボタンをクリックして、右の[読み込む項目]に移動させます。
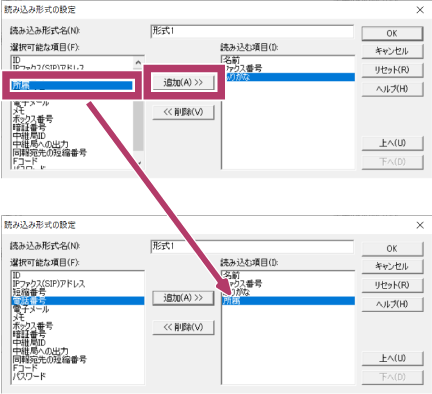
-
[読み込む項目]で項目を選び、[上へ]/[下へ]ボタンをクリックして、CSVファイルのデータ順序と一致させます。
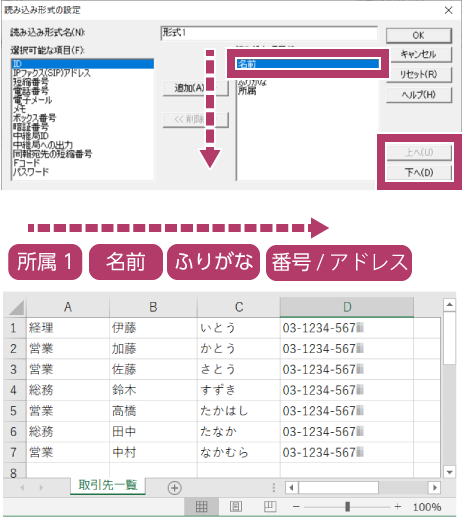
 の方向で、順序を一致させてください。
の方向で、順序を一致させてください。 -
任意の名前を[読み込み形式名]に入力し、[OK]をクリックします。
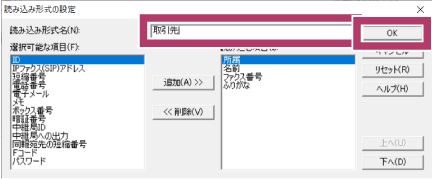
-
[OK]をクリックします。
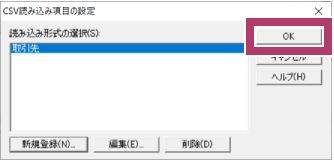
読み込み形式名「取引先」として登録されました。
-
引き続き、「ファクス宛先表ツール」でCSVファイルを読み込むを行います。
「ファクス宛先表ツール」でCSVファイルを読み込む
-
[ファイル]>[新規宛先表]をクリックします。
-
[ファイル]>[読み込み]から、登録した読み込み形式名を選びます。
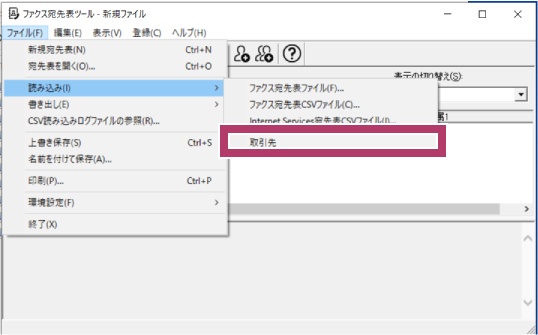
-
保存したCSVファイルを指定し、[開く]をクリックします。
読み込み形式の設定どおり、CSVファイルデータがファクス宛先表ツールに取り込まれます。
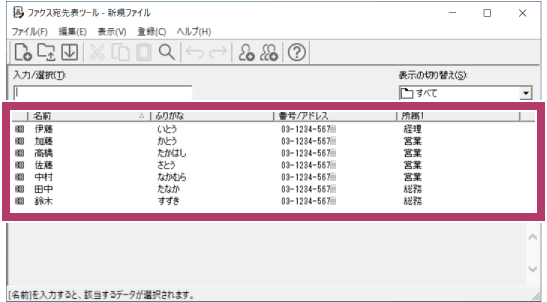
-
[ファイル]>[名前を付けて保存]をクリックします。
-
保存場所とファイル名を指定して[保存]をクリックします。これで、宛先表ファイルが保存できました。
補足-
保存される宛先表ファイルの拡張子は、「.fxt」になります。
-
-
必要に応じて、宛先表の表示項目を変更するを行います。
-
保存した宛先表ファイルを使って、パソコンからファクスを送信します。詳しくは、パソコンからファクスを送りたい(Windows)を参照してください。
宛先表の表示項目を変更する
必要に応じて、宛先表に表示する項目や順序を変更できます。
-
[表示]>[表示項目の設定]をクリックします。
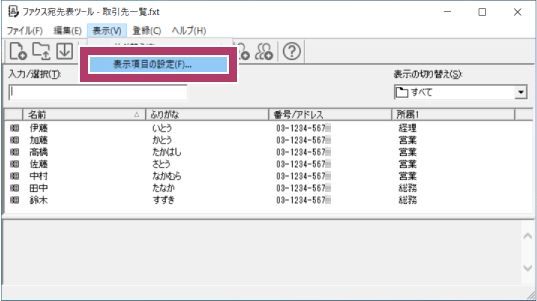
-
表示を変更したい項目を選び、目的に合わせ、[追加]/[削除]/[上へ]/[下へ]ボタンをクリックし、[OK]をクリックします。
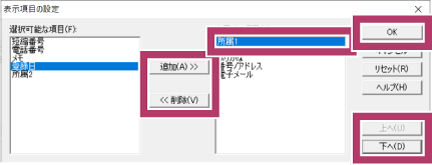
修理/点検のご依頼
トラブルが解消されない場合は、コンタクトセンターへ修理/点検をご依頼ください。
手配までの流れ
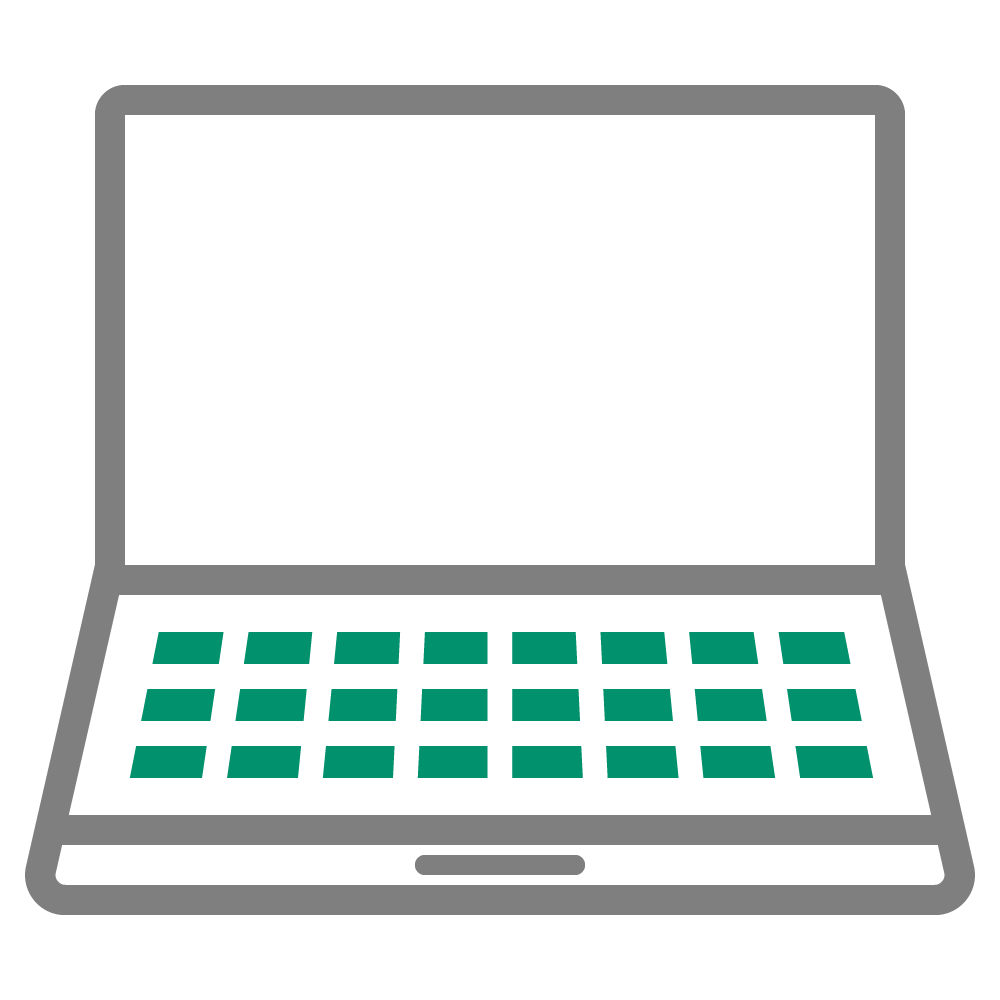
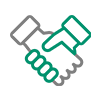
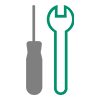
プロダクションプリンターの修理/点検を依頼する
(Web からのお申込み)
本ページをスマートフォンなどで表示する場合はQRコードをご利用ください。