パソコンからファクスを送りたい(Windows)
コンテンツID(6321)
パソコンから複合機にデータを送って、ファクス(FAX)を送ることができます(ダイレクトファクス送信機能)。
ダイレクトファクス送信機能は、Macでも利用できます。詳しくは、パソコンからファクスを送りたい(Mac)を参照してください。
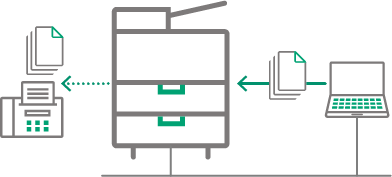
送信先のファクス番号は、本ページの手順に沿って一件ずつ追加することもできますし、あらかじめ宛先表を作っておき、宛先表から追加することもできます。宛先表を作る方法については、次のページを参照してください。
設定の流れ
パソコンでの操作と複合機での操作が必要です。パソコンでの操作は[PC]、複合機での操作は[複合機]と明示しています。
- [複合機]本機の機種名を確認する
- [複合機]本機のIPアドレスを確認する
- [PC]ファクスドライバーを入手する
- [PC]ファクスドライバーをインストールする
- [PC]ファクスドライバーを使ってファクス送信する
- [PC](必要に応じて)ダイレクトファクス送信の初期設定を変更する
- [PC]ファクスの送信結果を確認する
-
ダイレクトファクス送信機能を利用するには、機械管理者モードの[
 ]>[設定]>[アプリ設定]>[ファクス設定]>[ファクス動作制御]>[ダイレクトファクスの使用]で、使用が許可されている必要があります。
]>[設定]>[アプリ設定]>[ファクス設定]>[ファクス動作制御]>[ダイレクトファクスの使用]で、使用が許可されている必要があります。
-
本機能は、お使いの機種によっては利用できません。利用するにはオプションが必要になります。詳しくは、弊社の営業担当者にお尋ねください。
商品によって一部表示や操作が異なる場合があります。
[複合機]本機の機種名を確認する
-
本機の機種名は、本体上部右側に表示されています。
[複合機]本機のIPアドレスを確認する
-
ホーム画面の[
 ]>[機械確認(メーター確認)]をタップして、本機のIPアドレスを確認します。
]>[機械確認(メーター確認)]をタップして、本機のIPアドレスを確認します。
詳しくは、IPアドレスを確認したいを参照してください。
[PC]ファクスドライバーを入手する
ファクスドライバーの入手方法は、次の2つがあります。
-
本機に同梱されているメディア(ソフトウェア/製品マニュアル)を使う
-
弊社公式サイトのダウンロードページからダウンロードする
[PC]ファクスドライバーをインストールする
パソコンと同じサブネットにTCP/IPで接続されている環境を例に、ファクスドライバーをインストールする方法を説明します。
-
ダウンロードした標準ドライバーを、ダブルクリックします。
-
[インストールの開始]をクリックします。
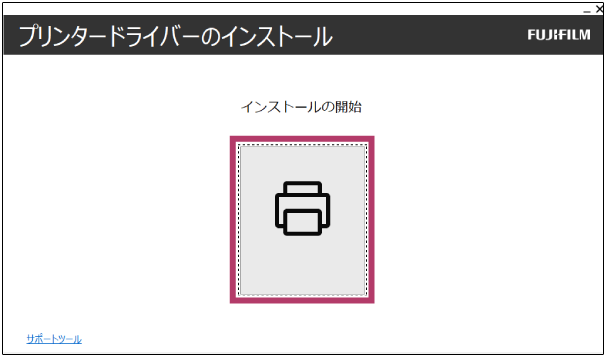
補足-
Windowsのユーザーアカウント制御に関するメッセージが表示されたら、[はい]をクリックしてください。
-
-
[使用許諾契約の条項に同意する]にチェックを付け、[次へ]をクリックします。
-
[ネットワーク接続]にチェックを付け、[次へ]をクリックします。
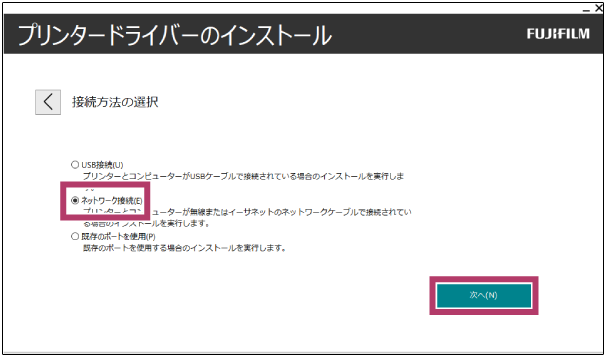
-
ドライバーのインストールを行う機器にチェックを付け、IPアドレスが正しいことを確認して、[次へ]をクリックします。
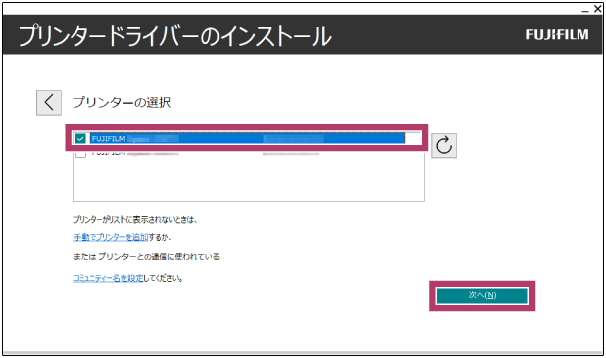
補足-
本機が表示されない場合は、「[PC]手動でプリンタードライバーをインストールする」を参照してください。
-
-
本機が表示されていることを確認し、[インストール]をクリックします。
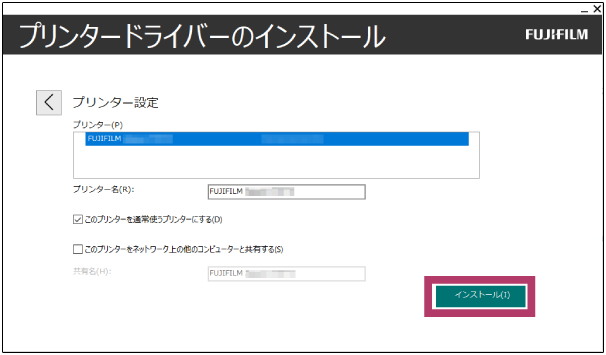
-
インストールが終了したら、[完了]をクリックします。
パソコンの再起動を指示するメッセージが表示されたら、再起動します。
-
ファクスドライバーのプロパティ画面を開き、[ファクス構成]タブで[アドレス帳タイプ]に[個人宛先(短縮番号なし)/グループ宛先]を選択します。

補足-
短縮番号の有無は、お使いの機種によって異なります。
-
-
[OK]をクリックします。
[PC]ファクスドライバーを使ってファクス送信する
-
アプリケーションソフトウェアでファクス送信したい文書を開き、[ファイル]メニューから[印刷]を選びます。
補足-
アプリケーションソフトウェアによっては、メニューの呼びかたが異なることがあります。
-
-
[プリンターの選択]から「[PC]ファクスドライバーをインストールする」でインストールした、ファクスドライバーを選び、[印刷]をクリックします。
-
[宛先番号/アドレス]に送信先のファクス番号を入力し、[一覧に追加]をクリックします。
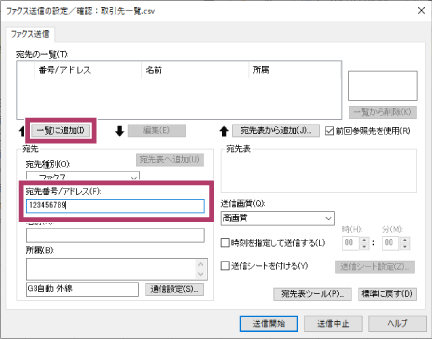
補足-
お使いの機種によっては、G3増設ポートキット3(オプション)を装着し、本機の[
 ]>[設定]>[アプリ設定]>[ファクス設定]>[ファクス動作制御]>[内線設定]で内線に使用する回線を選んでいる場合、[通信設定]をクリックして表示される画面で[外線/内線]のドロップダウンリストから、[外線]または[内線]を選ぶと、外線または内線の専用ポートが割り当てられます。詳しくは、ファクスドライバーのヘルプを参照してください。
]>[設定]>[アプリ設定]>[ファクス設定]>[ファクス動作制御]>[内線設定]で内線に使用する回線を選んでいる場合、[通信設定]をクリックして表示される画面で[外線/内線]のドロップダウンリストから、[外線]または[内線]を選ぶと、外線または内線の専用ポートが割り当てられます。詳しくは、ファクスドライバーのヘルプを参照してください。 -
ファクスの宛先は、複合機のアドレス帳から選んだり、事前に作成しておいた「宛先表」から選んだりできます。詳しくは、パソコンからファクスを送りたい(複合機のアドレス帳を利用する)およびパソコンからファクスを送りたい(Excelで「宛先表」を作る)を参照してください。
-
-
[送信開始]をクリックします。
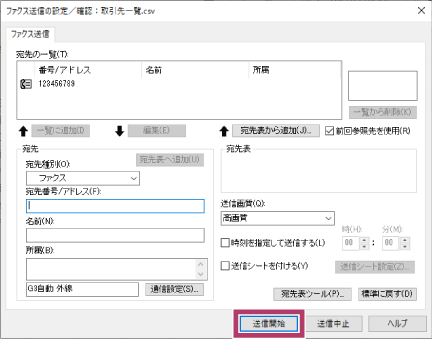
補足-
「ファクスの送信結果や送受信履歴を確認したい」に従って、ファクスの送信結果を確認してください。
-
[PC](必要に応じて)ダイレクトファクス送信の初期設定を変更する
ダイレクトファクス送信の初期設定を変更できます。発信元記録を変更する操作を例に説明します。
-
[スタート]をクリックし、表示されるメニューから[設定]を選び、Windowsの設定を開きます。
-
[デバイス]>[プリンターとスキャナー]を順に選びます。
-
ファクスをクリックし、[管理] を選びます。
-
[プリンターのプロパティ] をクリックします。
-
[全般]タブで、[基本設定]をクリックします。
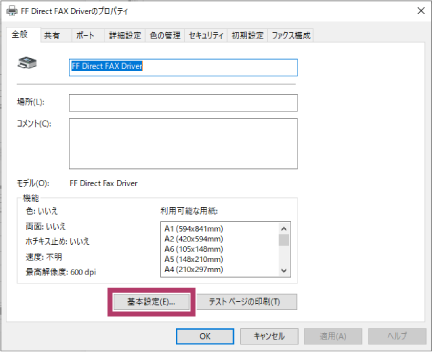
-
[詳細設定]タブを開きます。
-
[設定項目]の一覧から[発信元記録]を選び、[設定の変更]で[印字しない]を選び、[OK]をクリックします。

-
プロパティ画面に戻るので、[OK]をクリックして画面を閉じます。
関連 FAQ
本ページをスマートフォンなどで表示する場合はQRコードをご利用ください。