パソコンからファクスを送りたい(複合機のアドレス帳を利用する)
コンテンツID(6323)
パソコンから複合機にデータを送って、ファクス(FAX)を送ることができます(ダイレクトファクス送信機能)。
ファクスの宛先は、パソコンに「宛先表」を作って、そこから選ぶこともできますし、直接、複合機のアドレス帳から選ぶこともできます。
「宛先表」は、パソコンで一から作ることもできます。詳しくは、パソコンからファクスを送りたい(Excelで「宛先表」を作る)を参照してください。
パソコンからファクスを送る方法については、次のページを参照してください。
-
ダイレクトファクス送信するには、あらかじめファクスドライバーをインストールする必要があります。
-
本機能は、お使いの機種によっては利用できません。利用するにはオプションが必要になります。詳しくは、弊社の営業担当者にお尋ねください。
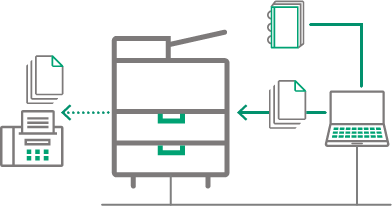
設定の流れ(パソコンに「宛先表」を作って、そこから宛先を選ぶ方法)
- パソコンに「ファクス宛先表ツール」をインストールする
- 複合機のアドレス帳をインターネットサービスで取り出す
- 取り出したアドレス帳を「ファクス宛先表ツール」に取り込む
- 保存した「宛先表」を参照して、パソコンからファクスを送る
設定の流れ(複合機のアドレス帳を参照して、そこから宛先を選ぶ方法)
商品によって一部表示や操作が異なる場合があります。
パソコンに「ファクス宛先表ツール」をインストールする
-
弊社公式サイトのダウンロードページから「ファクス宛先表ツール」(無償)をダウンロードします。
-
ダウンロードしたファイルをダブルクリックし、[使用許諾条件]に同意します。
-
解凍されたフォルダーを開き、「setup.exe」をダブルクリックします。
-
セットアップウィザードが開くので、[次へ]をクリックします。
-
インストール先のフォルダーを確認し、[次へ]をクリックします。
-
ショートカットの作成場所を確認し、[次へ]をクリックします。
-
[次へ]をクリックすると、セットアップが開始されます。
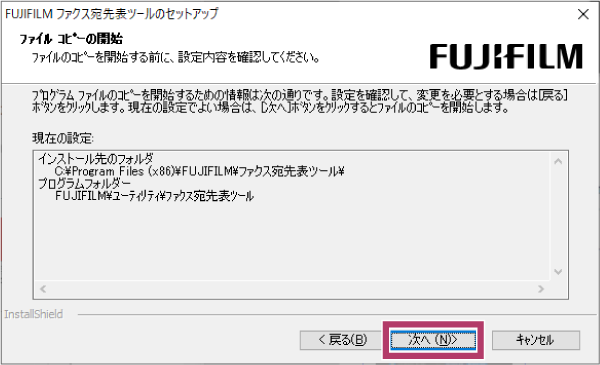
-
セットアップが完了したら、[完了]をクリックします。
-
宛先表ツールが起動します。
複合機のアドレス帳をインターネットサービスで取り出す
-
「アドレス帳をエクスポートする」に従って、本機に登録されているアドレス帳をインターネットサービスで取り出します。
取り出したアドレス帳を「ファクス宛先表ツール」に取り込む
-
「ファクス宛先表ツール」を起動します。
-
[ファイル]メニューから[読み込み]>[Internet Services 宛先表CSV ファイル]を選びます。

-
保存したCSVファイルを選び、[開く]をクリックします。
-
[はい]をクリックします。
-
必要に応じて宛先を編集します。
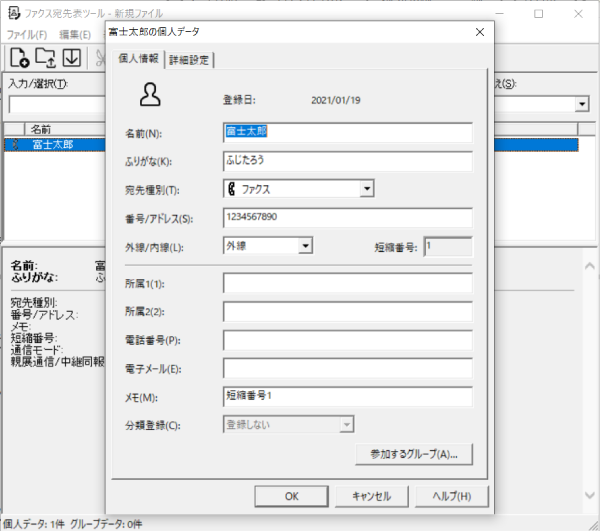
-
ファイルメニューから[名前を付けて保存]を選びます。
-
保存先とファイル名を指定し、[保存]をクリックします。これで、パソコンの中に「宛先表」ができました。
保存した「宛先表」を参照して、パソコンからファクスを送る
-
アプリケーションソフトウェアでファクス送信したい文書を開き、[ファイル]メニューから[印刷]を選びます。
補足-
アプリケーションソフトウェアによっては、メニューの呼びかたが異なることがあります。
-
-
[プリンターの選択]からインストールしたファクスドライバーを選び、[印刷]をクリックします。
-
[宛先表から追加]をクリックします。
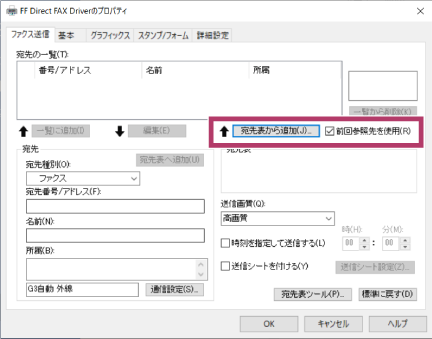
補足-
[前回参照先を使用]にチェックを付けると、次の手順の[宛先表の選択]画面は表示されません。前回時に選んだ宛先表が参照されます。
-
-
[宛先表ファイルを参照する]を選び、[参照]をクリックします。
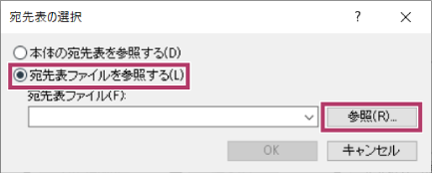
-
保存した宛先表を選び、[開く]をクリックして、[OK]をクリックします。
-
[宛先表のデータの一覧]から宛先を選び、[宛先へ追加]をクリックします。
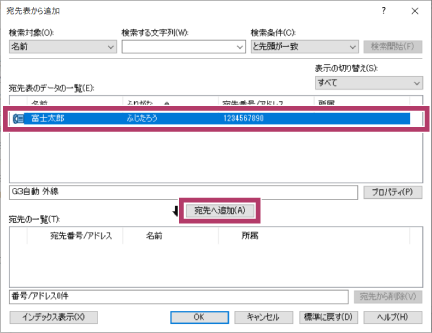
-
[宛先の一覧]に選んだ宛先が表示されていることを確認し、[OK]をクリックします。
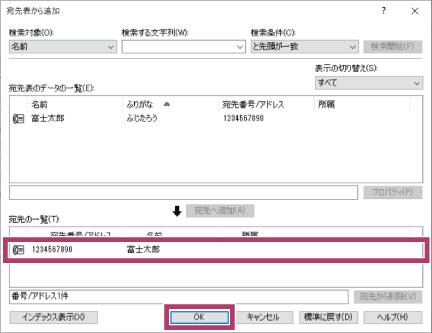
-
[宛先の一覧]を確認し、[送信開始]をクリックします。
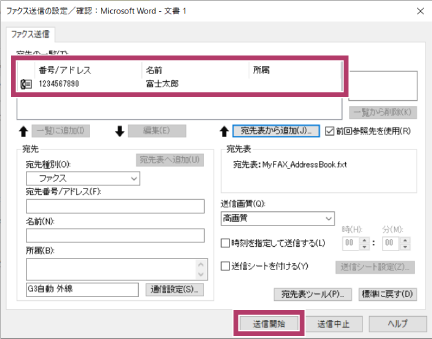
補足-
「ファクスの送信結果を確認する」に従って、ファクスの送信結果を確認してください。
-
複合機のアドレス帳を参照して、パソコンからファクスを送る
複合機のアドレス帳に登録されている宛先を直接選んで、ファクス送信することができます。
-
ファクスドライバーのプロパティ画面の[初期設定]タブで、[認証情報の設定]を[ジョブごとに認証の入力画面を表示する]に設定した場合、本機能は利用できません。本機能を利用するには、[常に同じ認証情報を使用する]を選んでください。
-
本機のアドレス帳に登録されている連絡先に、[送信画質]と[時刻指定]が設定されていても、ダイレクトファクスで使用するときは、無視されます。ファクスドライバーの[送信画質]および[時刻を指定して送信する]の設定が適用されますのでご注意ください。
-
本機能を利用する場合は、本機のアドレス帳に登録されている連絡先に、[送信シート]>[添付する]を設定しないでください。ファクスドライバーの[送信シートを付ける]設定と指示が重複すると、二重に送信シートが送付されてしまいます。本体アドレス帳の連絡先に送信シートが添付されているかどうかは、[連絡先リスト]で確認できます。[
 ]>[機械確認(メーター確認)]>[レポート/リストの出力]>[ファクス設定]>[連絡先リスト]から連絡先リストをプリントしてください。
]>[機械確認(メーター確認)]>[レポート/リストの出力]>[ファクス設定]>[連絡先リスト]から連絡先リストをプリントしてください。 -
本機を共有プリンターとして利用している場合など、ダイレクトファクス指示をするパソコンと本機が直接通信できない場合は、本機能を利用できません。本機の運用環境については、機械管理者にお問い合わせください。
-
本機能を利用する前に、SOAP通信が有効であることを確認してください。ホーム画面の[
 ]>[設定]>[ネットワーク設定]>[ポート設定]>[SOAP]で確認できます。
]>[設定]>[ネットワーク設定]>[ポート設定]>[SOAP]で確認できます。 -
本機の認証方式が[本体認証/集計]の場合、あらかじめファクスドライバーに認証情報を設定しておく必要があります。詳しくは、ファクスドライバーのヘルプを参照してください。
-
お使いの機種またはオプション装着状況によっては、この機能は利用できません。詳しくは、弊社の営業担当者にお尋ねください。
-
「保存した「宛先表」を参照して、パソコンからファクスを送る」の手順1~3に従って、設定します。
-
[本体の宛先表を参照する]を選び、[OK]をクリックします。
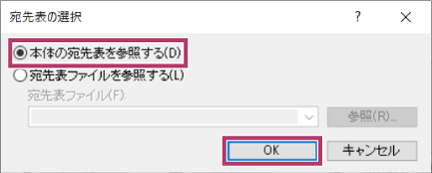
補足-
宛先の登録件数やネットワーク環境によっては、本体宛先表の取得に時間がかかる場合があります。
-
-
「保存した「宛先表」を参照して、パソコンからファクスを送る」の手順6~8に従って、設定します。
関連 FAQ
本ページをスマートフォンなどで表示する場合はQRコードをご利用ください。