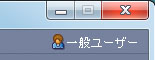PC-UIの使い方
コンテンツID(3060)
PC-UIのOSについて
Windows10を搭載しているPC-UI(操作)端末では、Windows 10 IoT Enterprise LTSB 2015を使用しています。
メインウィンドウ
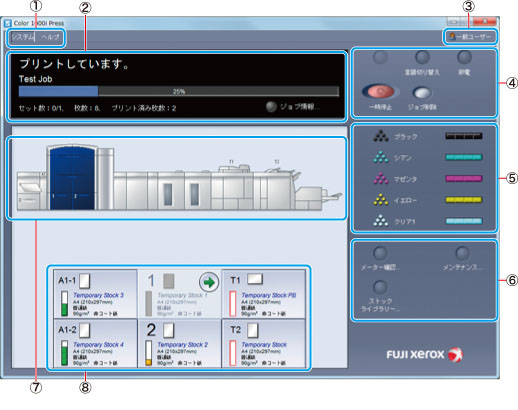
-
① メニュー
- システム…[機械確認]ウィンドウの表示、PC-UIのシャットダウン、操作用UIの再起動などの項目があります。
- ヘルプ…マニュアルが表示されます。
-
② プリンターメッセージ/ジョブ確認エリア
プリンターの状態とジョブの情報が確認できます。 -
③ ユーザー種別アイコン
ログオン状態により、機械管理者/一般ユーザーのアイコンが表示されます。 -
④ 制御ボタン
- ログオン/ログオフ
機械管理者としてログオンするときにクリックします。ログオンしているときは、[ログオフ]が表示されます。
- 節電
節電モードに切り替えるときにクリックます。 - 一時停止/再開
プリントを一時的に停止するときにクリックします。一時停止中は、[再開]が表示され、クリックするとジョブが再開されます。 - ジョブ削除
プリントを中止するときにクリックします。
- ログオン/ログオフ
-
⑤ トナー残量確認エリア
トナーカートリッジごとのトナーレベル(残量)がバー(1目盛り=25%)で表示されます。 -
⑥ 設定ボタン
PC-UIの各種設定ができます。 -
⑦ エラー表示エリア
紙づまりが発生した、カバーが開いている、プリンターに異常が発生したなどの場合は、エラー箇所が赤くなり、メッセージが表示されます。 -
⑧ 用紙トレイ状態表示/設定エリア
用紙トレイの設定状態、用紙残量を確認できます。また、各用紙トレイをクリックすると、用紙トレイの設定が変更できます。
補足
- [プロファイル設定]、[システム設定]は、機械管理者にログオンしている場合に表示されます。
- PC-UIで作成したストック、アライメント調整プロファイル、外部フィニッシャープロファイルは次のフォルダーにあります。万一トラブルが起きたときのため、別のメディアにバックアップしておくことをお勧めします。
C:\Users\XRX\xerox\ColorPress\UI\public
機械管理者モードへのログオン/ログオフ
機械管理者モードへのログオン
起動直後は、一般ユーザーモードに設定されています。
-
メインウィンドウで、[ログオン]をクリックします。
![[ログオン]をクリックします](/fb/support/publishing/color_1000_p/images/pl0407.jpg)
-
機械管理者のパスワードを入力し、[確認]をクリックします。
![[確認]をクリックします](/fb/support/publishing/color_1000_p/images/ad0202.jpg)
機械管理者モードにログオンし、メインウィンドウの右上に、機械管理者モードを示すアイコンが表示されます。
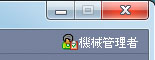
機械管理者モードからのログオフ
-
メインウィンドウで、[ログオフ]をクリックします。
![[ログオフ]をクリックします](/fb/support/publishing/color_1000_p/images/ad0301.jpg)
機械管理者モードからログオフし(一般ユーザーモードに切り替わり)、メインウィンドウの右上に、一般ユーザーモードを示すアイコンが表示されます。