インラインセンサーキャリブレーション
コンテンツID(5030)
概要
インラインセンサーキャリブレーションは、以下の手順で実施します。
① スキャン調整
スキャン調整を実施すると、インラインセンサーキャリブレーションでキャリブレーションチャートを読み取るときに、より正確なデータを取得できます。
デフォルトで用意されているターゲットファイルを使用する場合、インラインセンサーの読み取り特性の補正、および用紙特性を正しく把握するため、用紙種類に合わせて実施します。
新規に作成したターゲットファイルと同じ用紙を使用する場合、作成したターゲットファイルにインラインセンサーの読み取り特性の補正、および用紙特性が含まれているため、スキャン調整をする必要はありません。
スキャン調整ファイルの新規作成
-
ServerManagerで、[キャリブレーション]をクリックします。
![[キャリブレーション]をクリックします](/fb/support/publishing/color_1000_p/images/cm310-01-1.jpg)
-
[スキャン調整]をクリックします。
![[スキャン調整]をクリックします](/fb/support/publishing/color_1000_p/images/221-01-2.jpg)
-
[新規作成]をクリックします。
![[新規作成]をクリックします](/fb/support/publishing/color_1000_p/images/222-01.jpg)
-
スキャン調整チャートをプリントする場合は、[部数]を入力し、[印刷]をクリックします。
![[プリント]をクリックします](/fb/support/publishing/color_1000_p/images/188k.jpg)
スキャン調整チャートがスキャンされ、スキャン調整ファイルが作成されます。
補足- 最後にプリントされたスキャン調整チャートの各パッチに、汚れや色むらがないことを確認してください。汚れなどがあった場合は、再度出力してください。
- プリントする部数は、プリントを安定させるためにデフォルトの部数以上をお勧めします。
- キャリブレーションターゲット
このキャリブレーションで最終目的とするキャリブレーションターゲットを選択します。
デフォルトでは、紙質によって2種類のキャリブレーションターゲットを用意しています。
各紙質で、スクリーン線数別にそれぞれキャリブレーションターゲットを用意しています。設定条件に合ったターゲットを選択してください。(例:150dot用のコート紙は「Coated_150D」)
「_*」が表示されていないターゲット(「Uncoated」と「Coated」)は、200dot用です。- Coated_*(*はスクリーン線数)
コート紙用のキャリブレーションターゲットです。 - Uncoated_*(*はスクリーン線数)
非コート紙用のキャリブレーションターゲットです。
補足- [Uncoated]はJ紙で82g/㎡を、[Coated]はOSコート紙Wで127g/㎡を想定しています。
- 独自のキャリブレーションターゲットを作成して登録している場合は、それらのキャリブレーションターゲットを選択できます。
キャリブレーションターゲットの設定方法については、『PX1000 Print Server ユーザーズガイド 運用編』の「2.2.4 キャリブレーションターゲットファイルの設定」を参照してください。
- Coated_*(*はスクリーン線数)
- 用紙トレイ
スキャン調整チャートをプリントする用紙トレイを選択します。選択する用紙トレイには、キャリブレーション対象用紙をセットしてください。
非コート紙、コート紙、再生紙以外の用紙種類は使用できません。
-
[i1_Readerを使って測色する]を選択します。
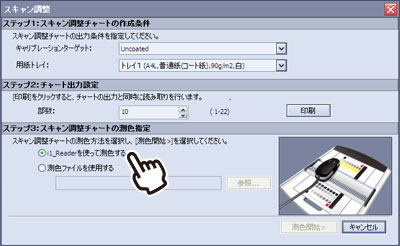
-
[測色開始]をクリックします。
i1_Readerが起動します。
補足A4サイズより大きな用紙でスキャン調整チャートをプリントすると、そのままでは測定用バックアップボードとチャート測定用ルーラーを使った測色ができません。測色用バックアップボードに入る大きさに、スキャン調整チャートを切り取ってから測色してください。
参照測色方法については、「i1_Readerによる測色」を参照してください。
-
必要に応じて[スキャン調整ファイル名]、および[ファイルコメント]を入力し、[保存]をクリックします。
![[保存]をクリックします](/fb/support/publishing/color_1000_p/images/v40g0212.jpg)
② キャリブレーションファイルの新規作成
用紙トレイ、またはプリントに適用するキャリブレーションファイルを作成します。
作成したキャリブレーションファイルは、プリント時にプリントオプションで選択できます。
キャリブレーションチャートをプリントするため、用紙トレイにA4サイズ以上の用紙をあらかじめセットしておいてください。
また、インラインセンサーキャリブレーションでは、A4たて置き以上のよこサイズの用紙をあらかじめセットしておいてください。
プリントオプションでの選択方法は、『PX1000 Print Server ユーザーズガイド 運用編』の「4.1.5 画質」を参照してください。
-
ServerManagerで、[キャリブレーション]をクリックします。
![[キャリブレーション]をクリックします](/fb/support/publishing/color_1000_p/images/cm310-01-1.jpg)
-
[新規作成]をクリックします。
![[新規作成]をクリックします](/fb/support/publishing/color_1000_p/images/221-01-1.jpg)
-
[読み取り装置]で、[インラインセンサー]を選択します。
![[インラインセンサー]を選択します](/fb/support/publishing/color_1000_p/images/cm320-02-1.jpg)
-
各項目を設定します。
- 原稿タイプ
スクリーン線数を選択します。 - キャリブレーション方法
キャリブレーション方法を選択します。 - キャリブレーションターゲット
このキャリブレーションで最終目的とするキャリブレーションターゲットを選択します。
デフォルトでは、紙質によって2種類のキャリブレーションターゲットを用意しています。
各紙質で、スクリーン線数別にそれぞれキャリブレーションターゲットを用意しています。設定条件に合ったターゲットを選択してください。(例:150dot用のコート紙は「Coated_150D」)
「_*」が表示されていないターゲット(「Uncoated」と「Coated」)は、200dot用です。- Coated_*(*はスクリーン線数)
コート紙用のキャリブレーションターゲットです。 - Uncoated_*(*はスクリーン線数)
非コート紙用のキャリブレーションターゲットです。
補足- [Uncoated]はJ紙で82g/㎡を、[Coated]はOSコート紙Wで127g/㎡を想定しています。
- 独自のキャリブレーションターゲットを作成して登録している場合は、それらのキャリブレーションターゲットを選択できます。
キャリブレーションターゲットの設定方法については、『PX1000 Print Server ユーザーズガイド 運用編』の「2.2.4 キャリブレーションターゲットファイルの設定」を参照してください。
- Coated_*(*はスクリーン線数)
- 用紙トレイ
キャリブレーションチャートをプリントする用紙トレイを選択します。選択する用紙トレイには、キャリブレーション対象用紙をセットしてください。
非コート紙、コート紙、再生紙以外の用紙種類は使用できません。
- 原稿タイプ
-
[スキャン調整ファイル]を選択します。
![[プリント]をクリックします](/fb/support/publishing/color_1000_p/images/cm320-05.jpg)
[ファイルを選択]を選択したときは、[選択]をクリックして表示されるダイアログボックスで、使用するスキャン調整ファイルを選択します。
-
[部数]を選択し、[印刷]をクリックします。
補足- プリントする部数は、プリントを安定させるためにデフォルトの部数以上をお勧めします。
- 最後にプリントされたキャリブレーションチャートの各パッチに、汚れや色むらがないことを確認してください。汚れなどがあった場合は、再度プリントしてください。
- キャリブレーションターゲット
このキャリブレーションで最終目的とするキャリブレーションターゲットを選択します。
[選択]をクリックして、キャリブレーションターゲットファイルを選択します。
デフォルトでは、紙質によって2種類のキャリブレーションターゲットを用意しています。読み取り装置、キャリブレーション方法の設定にかかわらず、選択できます。- コート紙(M2)
コート紙用のキャリブレーションターゲットです。 - 非コート紙(M2)
非コート紙用のキャリブレーションターゲットです。
補足- [非コート紙(M2)]はJ紙で82g/㎡を、[コート紙(M2)]はOSコート紙Wで127g/㎡を想定しています。
- 独自のキャリブレーションターゲットを作成して登録している場合は、それらのキャリブレーションターゲットを選択できます。
キャリブレーションターゲットの設定方法については、『GX Print Serverユーザーズガイド - カラー調整編』の「3.3 キャリブレーションターゲットファイルの設定」を参照してください。
単色で作成されたターゲットファイルを選択した場合、単色キャリブレーションファイルを作成できます。
- コート紙(M2)
-
キャリブレーションチャートのプリント完了のメッセージが表示されたら、[OK]をクリックします。
-
[キャリブレーション結果表示]ダイアログボックスに表示された結果に問題がないときは、[作成]をクリックします。
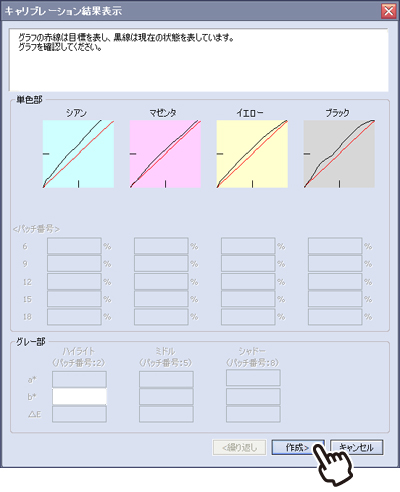
-
必要に応じて、[ファイル名]、および[ファイルコメント]を入力し、[保存]をクリックします。
![[保存]をクリックします](/fb/support/publishing/color_1000_p/images/0222-07.jpg)
補足- キャリブレーションファイルを作成しただけではプリントに反映されません。プリントにキャリブレーションを反映させるには、用紙トレイ(必要に応じて原稿タイプ)、およびカラー調整ファイルの管理で、キャリブレーションファイル1~100にキャリブレーション ファイルを割り当てる必要があります。キャリブレーションファイルを割り当てる項目に チェックマークを付けてください。
- [キャリブレーションファイル管理に割り当てる]にチェックマークを付けた場合は、プルダウンメニューで、割り当てるキャリブレーションファイルを選択します。このとき、必要なキャリブレーションファイルに割り当てて、変更しないように注意してください。