クライアントコンピューターからのプリント方法
コンテンツID(3030)
色の調整をはじめ、Print Serverのいろいろな機能を利用するために、ジョブをクライアントPCからPrint Serverに送信し、スプールする手順について説明します。
操作の前に、次の項目を確認してください。
- Print Serverのセットアップと各種設定が完了していること。(Print Serverの設定については、『GX Print Serverユーザーズガイド - サーバー設定編』を参照してください)
- クライアントPCに、プリンタードライバーなどのソフトウェアがインストールされていること。
Print Serverのコンピューター名、論理プリンター名、AppleTalkゾーン名などがわからない場合は、ネットワーク管理者(Print Serverの設定管理者)に確認してください。
クライアントPCからのプリントは、次の流れで行われます。
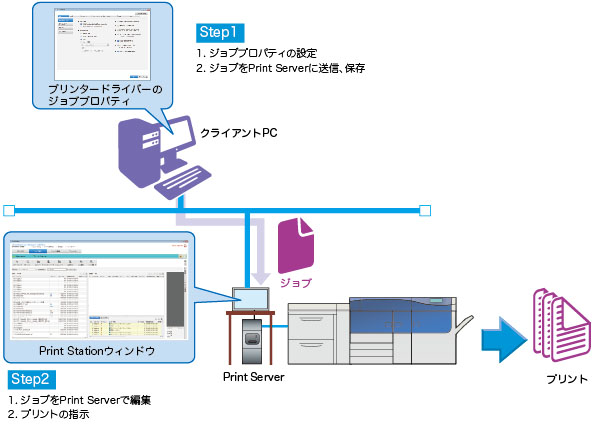
Mac OS Classicクライアント
-
アップルメニューで、[セレクタ]を選択します。
-
[AdobePS]を選択します。
![[AdobePS]を選択します](/fb/support/publishing/versant_2100/images/12_002.jpg)
-
[AppleTalkゾーン]で、Print Serverのゾーンを選択し、[PostScriptプリンタの選択]に表示されたリストから、Print ServerのAppleTalk用の論理プリンターを選択します。
-
プリンターを選択したら、[セレクタ]を閉じます。
-
アプリケーションの[ファイル]メニューで、[プリント]を選択します。
-
[プリンタ]にPrint Serverのプリンター名が選択されていることを確認します。
![[プリンタ]を確認します](/fb/support/publishing/versant_2100/images/13_010.jpg)
補足アプリケーションによって、ダイアログボックスの表示が異なることがあります。
-
ジョブプロパティを設定する場合は、設定項目のメニューを選択し、各項目を設定します。
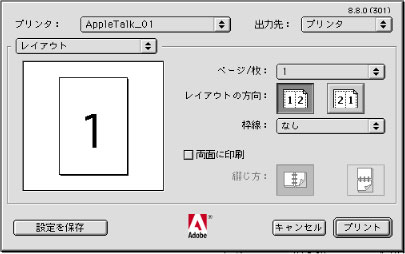
参照ジョブプロパティについては、『GX Print Serverユーザーズガイド - ジョブプロパティ編』を参照してください。
-
必要に応じて、各項目を設定し、[設定を保存]をクリックします。
-
プリントダイアログボックスで、[プリント]をクリックします。
ジョブがPrint Serverに送信されます。
Mac OS Xクライアント
OS X 10.10を例に説明します。
OS X 10.9.5以降では、Print Serverに登録されているカラーリソースやジョブリソースなどは、最初のプリンタードライバー起動時に[キャンセル]をクリックしてプリントダイアログボックスを閉じ、再度[ファイル]メニューから[プリント]を選択することで、表示されます。
-
[システム環境設定]で[プリンタとスキャナ]をクリックします。
-
[デフォルトのプリンタ]でPrint Serverを選択します。
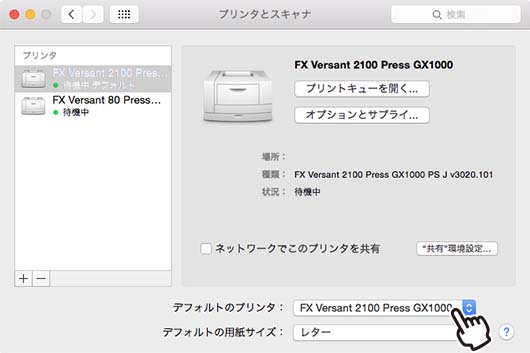
補足- [デフォルトのプリンタ]に表示されるプリンター名は、接続方法により異なります。AppleTalkを使用する場合は、[FX Versant 2100 Press GX1000 PS J v3020.101]と表示され、IPを使用する場合は、プリンターの作成時に設定した名前が表示されます。
- [デフォルトのプリンタ]にPrint Serverを選択しない場合は、アプリケーションの[ファイル]メニュー→[プリント]の[プリンタ]から選択できます。
-
プリンターを選択したら、[プリンタとスキャナ]を閉じます。
-
アプリケーションの[ファイル]メニューで、[プリント]を選択します。
-
[プリンタ]にPrint Serverのプリンター名が選択されていることを確認し、設定項目のメニューで、[GX Print Server]を選択します。
![[GX Print Server]を選択します](/fb/support/publishing/versant_2100/images/13_007.jpg)
補足アプリケーションによって、ダイアログボックスの表示が異なることがあります。
-
ジョブプロパティを設定する場合は、[ジョブプロパティ]をクリックします。
![[ジョブプロパティ]をクリックします](/fb/support/publishing/versant_2100/images/13_007_1.jpg)
参照ジョブプロパティについては、『GX Print Serverユーザーズガイド - ジョブプロパティ編』を参照してください。
-
必要に応じて、各項目を設定し、[設定]をクリックします。
![[設定]をクリックします](/fb/support/publishing/versant_2100/images/13_008.jpg)
-
[プリント]ダイアログボックスで、[プリント]をクリックします。
ジョブがPrint Serverに送信されます。
-
必要に応じて、WebManagerを起動してジョブを確認します。
参照WebManagerについては、『GX Print Serverユーザーズガイド - クライアント編』の「5 WebManager」を参照してください。
Windowsクライアント
Windows 7のメモ帳を例に説明します。
-
アプリケーションの[ファイル]→[印刷]を選択します。
-
[プリンターの選択]でPrint Serverを選択し、[詳細設定]をクリックします。
![[詳細設定]をクリックします](/fb/support/publishing/versant_2100/images/13_001.jpg)
-
ジョブプロパティを設定する場合は、[ジョブプロパティ]をクリックします。
![[ジョブプロパティ]をクリックします](/fb/support/publishing/versant_2100/images/3030-1-1.jpg) 参照
参照ジョブプロパティについては、『GX Print Serverユーザーズガイド - ジョブプロパティ編』を参照してください。
-
必要に応じて、各項目を設定し、[OK]をクリックします。
![[OK]をクリックします](/fb/support/publishing/versant_2100/images/13_006.jpg)
-
[印刷]ダイアログボックスで、[印刷]をクリックします。
ジョブがPrint Serverに送信されます。
-
必要に応じて、クライアントPCのPrint Station、またはWebManagerで、ジョブを確認します。
参照- WebManagerについては、『GX Print Serverユーザーズガイド - クライアント編』の「5 WebManager」を参照してください。
- Print Station でジョブを編集してプリントするには、『GX Print Serverユーザーズガイド - 基本操作編』の「3.2 ジョブのプリント」を参照してください。