DocuWorks文書のテキストを検索する(Viewerの検索)
DocuWorks文書内の文字列やOCR(文字認識)処理結果の文字列などを検索する方法を説明します。
[検索]ダイアログボックスを使って検索する
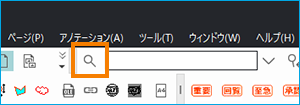 [図1]
[図1](1) Viewerメニューの標準ツールバーの[検索]ボタンをクリックします。[図1]
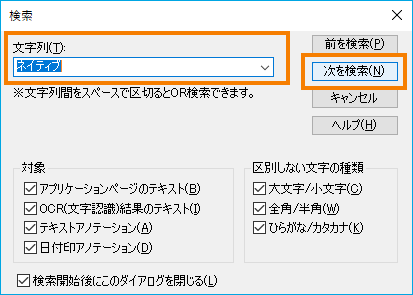 [図2]
[図2](2) [検索]ダイアログボックスが表示されます。[図2]
(Viewerメニューの[編集]→[検索]を選択しても表示されます。)
(3) [文字列]に、検索する文字列を入力します。2つ以上の文字列を同時に検索する場合は、文字と文字の間をスペースで区切って入力します。
(例)ネイティブ
(4) 〈次を検索〉を選択します。
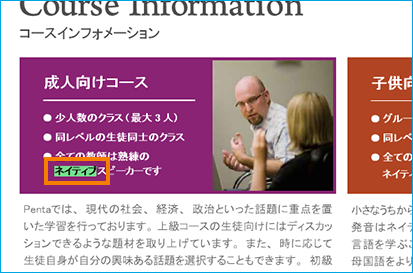 [図3]
[図3](5) 文字列が見つかるとその部分が選択されます。日付印や、文字のアノテーションも検索できます。
見つかった場合は、アノテーション全体が選択されます。OCR処理結果の文字列が見つかった場合は、行またはページ単位で選択されます。[図3]
(6) 検索を続けるときは、標準ツールバーの[次を検索]ボタンをクリックするか、〈F3〉キーを押します。
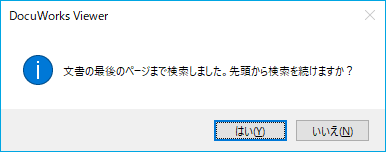 [図4]
[図4](7) 文書の途中から検索した場合、文字列が見つからず文書の最後のページまで検索したときは、文書の先頭から検索を続けるかを選択できます。[図4]
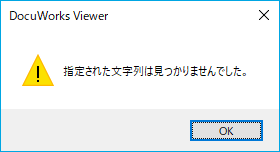 [図5]
[図5](8) 文書中に文字列が見つからないときには、「指定された文字列は見つかりませんでした」ダイアログボックスが表示されるので、〈OK〉を選択します。[図5]
Memo
- 標準ツールバーの[検索文字列]に直接、文字列を入力して[次を検索]ボタンをクリックしても検索できます。
