文字列を検索してマーキングと付箋貼り付け(検索してマーク)
DocuWorks文書内の文字列を検索する際に「検索してマーク」を使うと、見つかった文字列のあるページに付箋アノテーションが付けられるので探しやすくなります。
Deskで検索結果をマークする
Deskで[検索してマーク]プラグインを使って文字列を検索すると、1回の操作で見つかった文字列のあるページすべてに付箋アノテーションが付けられます。
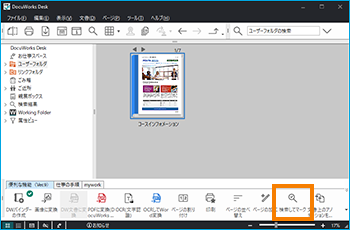 [図1]
[図1](1) Deskで検索したいDocuWorks文書またはバインダーを選択し、Deskの[便利な機能]の[検索してマーク]アイコンをクリックします。[図1]
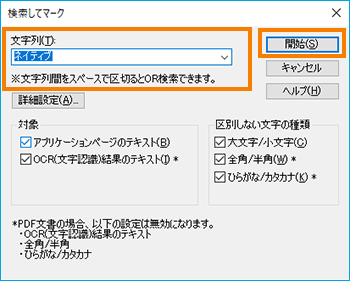 [図2]
[図2](2) [検索してマーク]ダイアログボックスが表示されます。[図2]
検索する文字列を入力します。
(3) 必要に応じてその他の項目を設定し〈開始〉をクリックします。
(4) 検索された結果はDeskのワークスペース部に「元の文書名-マーク」という新たなDocuWorks文書ファイルとして保存されます。
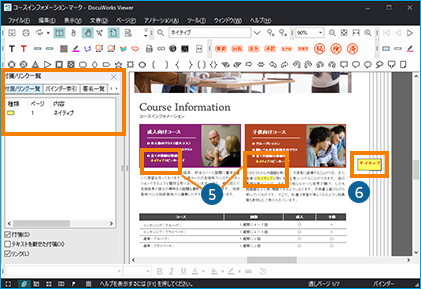 [図3]
[図3](5) ファイルを開くと、検索時に見つかった文字列に、四角形アノテーションでマークが付けられます。[図3]
(6) また検索時に文字列が見つかったページの右端に付箋アノテーションが貼り付けられるので、見つかった文字列の場所がすぐにわかります。
元のDocuWorks文書やバインダーはそのまま残ります。
Memo
- [検索してマーク]ダイアログボックスの〈詳細設定〉をクリックし、表示された[検索してマークプラグインの設定]ダイアログボックスで検索結果に付けるアノテーションの色や形などを変更して設定することができます。検索結果を違う文字列で再度検索するときなどにアノテーションの色を変えると便利です。
- テキストアノテーションと日付印アノテーションに含まれる文字列は、この操作では検索できません。
- PDF文書についても検索した文字列に、アノテーションでマークを付けます。
ただし、以下の設定は無効- 文字列が見つかったページにマークを付ける
- 付箋アノテーションに検索文字列を付ける
