複数の文書を検索する(Deskの通常検索)
Deskで、複数のDocuWorks文書やバインダーを検索する方法を説明します。
通常検索で検索を実行する
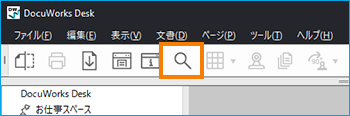 [図1]
[図1](1) 標準ツールバーの[検索]ボタンをクリックします。[図1]
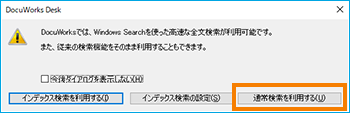 [図2]
[図2](2) 検索方法を選択する画面が表示されますので、〈通常検索を利用する〉をクリックします。[図2]
(3) [検索]ダイアログボックスが表示されます。
(Deskメニューの[編集]→[検索]を選択しても表示されます。)
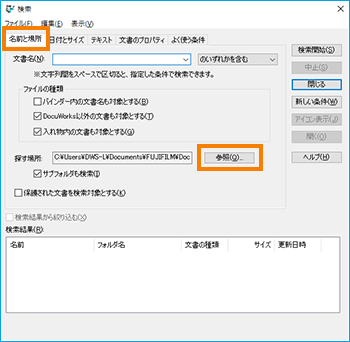 [図3]
[図3]文書名と検索する場所を設定します。[図3]
検索する場所は、PC内のどこでも(DocuWorksDesk上のユーザーフォルダ以外でも)指定できます。
〈参照〉をクリックして探す場所を設定します。
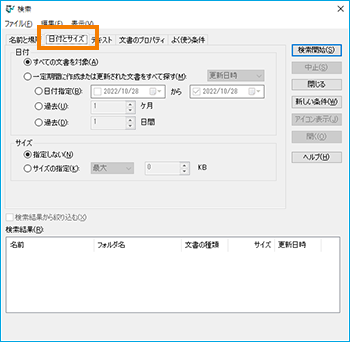 [図4]
[図4]更新された「日付」やファイルの「サイズ」(=容量・単位はKB)を設定します。[図4]
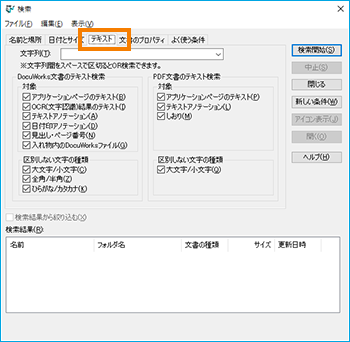 [図5]
[図5]検索する文字列と条件を設定します。[図5]
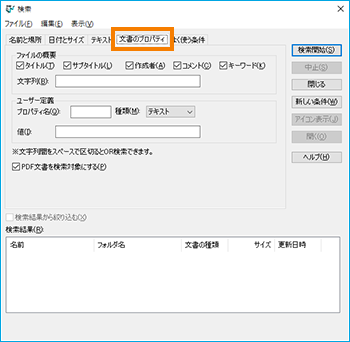 [図6]
[図6][ファイルの概要]で項目ごとに文字列を指定したり、[ユーザー定義]で文書属性などを設定します。[図6]
[よく使う条件]タブほかのタブに設定した検索条件をリストに登録したり、リストに登録された条件をほかのタブに設定したりします。(参照: [よく使う条件]を使って検索する)
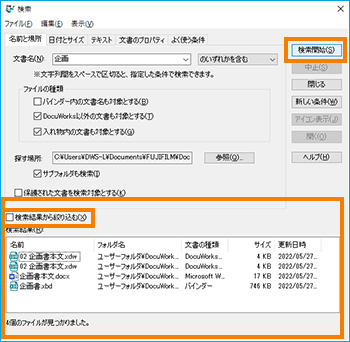 [図7]
[図7](4) 項目を指定したら〈検索開始〉をクリックします。
(5) 条件にあてはまるDocuWorks文書が見つかると、[検索結果]に表示されます。[図7]
ここでは、テキスト検索で「インフォメーション」という文字列を含む文書を検索した例になります。
検索結果が表示された画面で[検索結果から絞り込む]にチェックマークを付けると、[検索結果]に表示されたDocuWorks文書やバインダーからさらに絞り込ん で検索することができます。
また検索結果が表示された状態で、メニューから[表示]→[サムネールで表示]を選択すると、検索結果をサムネールで表示することもできます。
(6) [検索結果]に表示されたDocuWorks文書またはバインダーをダブルクリックします。
[テキスト]タブに文字列を入力して検索したときは、最初に見つかった文字列が選択された状態で文書が開きます。
[よく使う条件]を使って検索する
 [図8]
[図8](1) [検索]ダイアログボックスで、検索する条件を指定した状態で〈登録〉をクリックすると、その時点で設定されている検索条件が登録リストに表示されます。[図8]
(2) 登録された条件を使用して検索を行うには、登録リストから検索に使用したい条件を選択し、〈各タブに設定〉をクリックします。これで登録した条件が該当するタブに設定されます。
(3) 〈検索開始〉をクリックします。
