操作・設定のお問い合わせ
お問い合わせ
問題が解決しない/その他ご相談は、カストマーコンタクトセンターまでお気軽にお問い合わせください。
登録日:2022年6月9日
最終更新日:2025年7月28日
ID:CCFAQ0098
Google社は「アカウントを安全に保つため、2022年5月30日より、Googleは、ユーザー名とパスワードのみでGoogleアカウントにログインするサードパーティ製のアプリとデバイスについてサポートを終了いたします。」と発表しました。
上記に伴う、当社製品(複合機 / プリンター)への影響と対処方法は以下をご確認ください。
当社製品にGmail(個人向けアカウント)のユーザー名(メールアドレス)とパスワードを設定してメールサーバー(SMTP / POP3)を利用している場合、メール/インターネットファクスの送受信機能注が利用できなくなります。
この場合、「016-781」や「027-779」エラーが発生します。
2022年5月30日(月曜日)
複合機に設定されているメールアドレス情報を確認します。
メールアドレスが「****@gmail.com」と登録されている場合は、次の手順にすすみます。
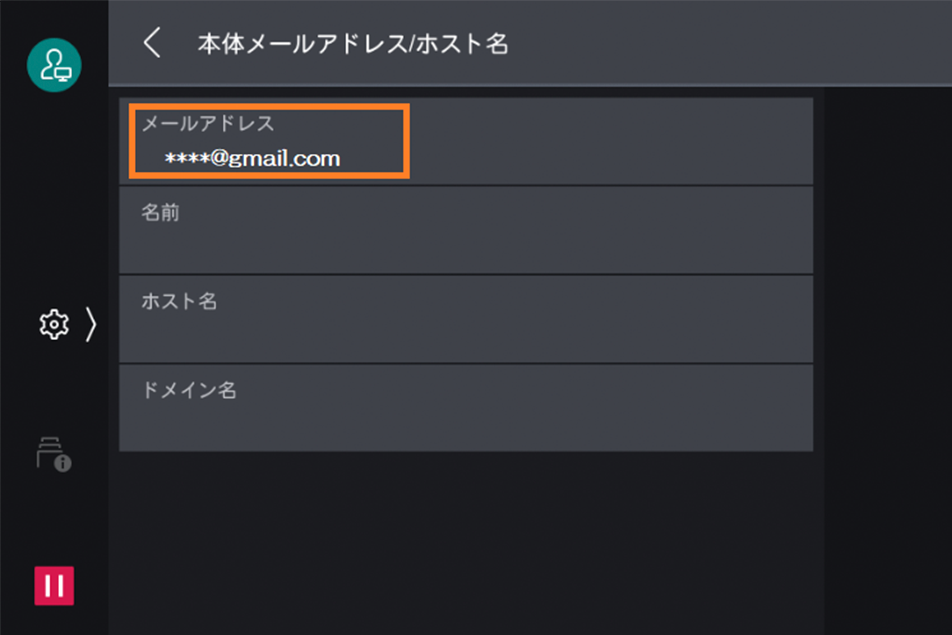
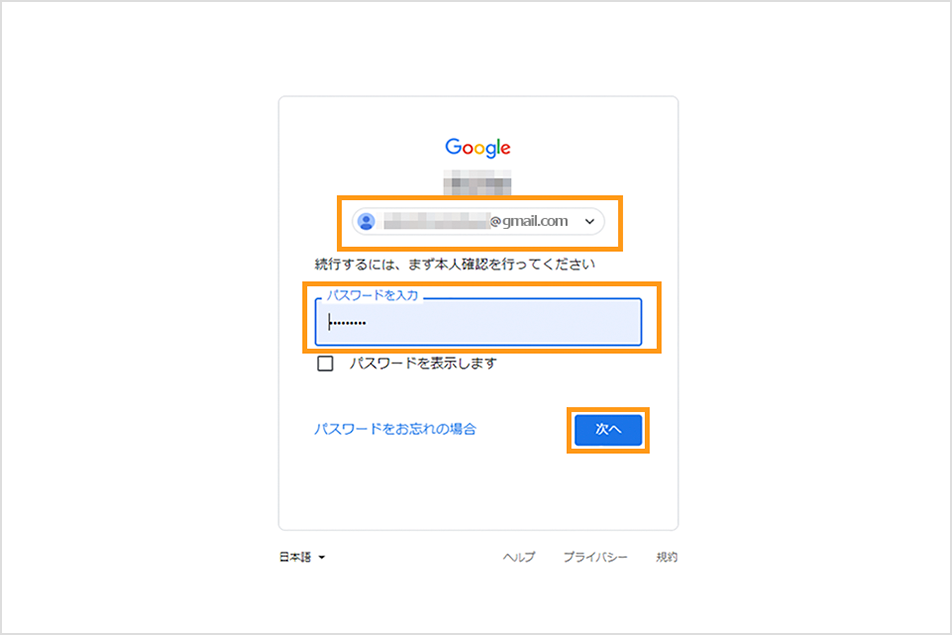
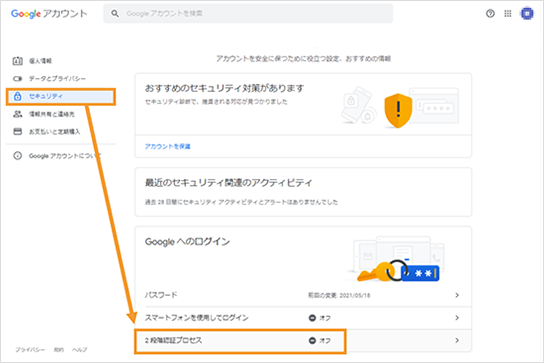
![[使ってみる]を選択する画像](https://assets-fb.fujifilm.com/files/2022-06/071aacb3f66b38270c465e576382a640/cccfaq0098_004.png)

補足 2段階認証の設定手順例
以下はスマートフォンにテキストメッセージを送信する手順です。詳しくは以下のコンテンツをご確認ください
2段階認証の設定手順は以上です。

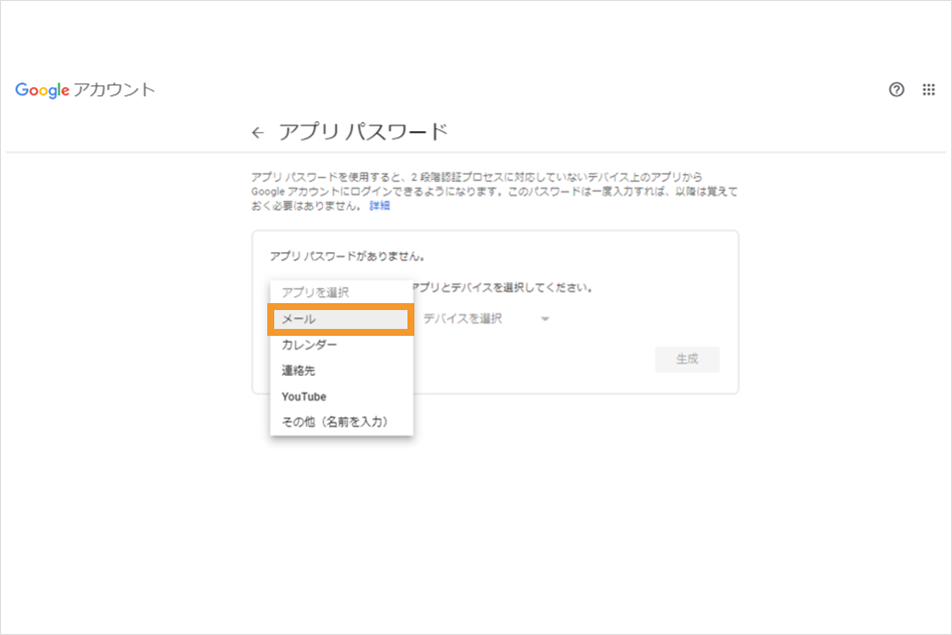
![[デバイスを選択]で[その他(名前を入力)]を選択します。](https://assets-fb.fujifilm.com/files/2022-06/e579b03407b7e0076a81828beeb83387/cccfaq0098_010.png)
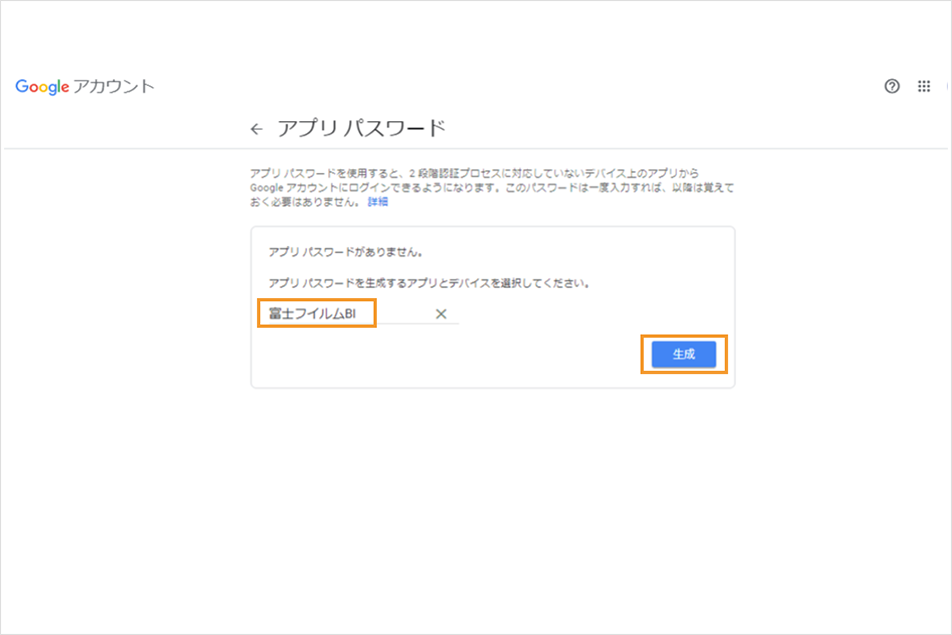

複合機の[SMTP AUTH - パスワード]に生成したアプリパスワードを設定します。
問題が解決しない/その他ご相談は、カストマーコンタクトセンターまでお気軽にお問い合わせください。