操作・設定のお問い合わせ
お問い合わせ
問題が解決しない/その他ご相談は、カストマーコンタクトセンターまでお気軽にお問い合わせください。
登録日:2025年3月24日
最終更新日:2025年3月24日
ID:CCFAQ0150
異なる2種類の原稿サイズ(A3とA4、B4とB5などの組み合わせ)を、原稿のサイズのまま向きをそろえてプリントすることができます。
異なるサイズが混在する原稿を、オプションのホチキスやZ折りを指定してプリントすることも可能です。

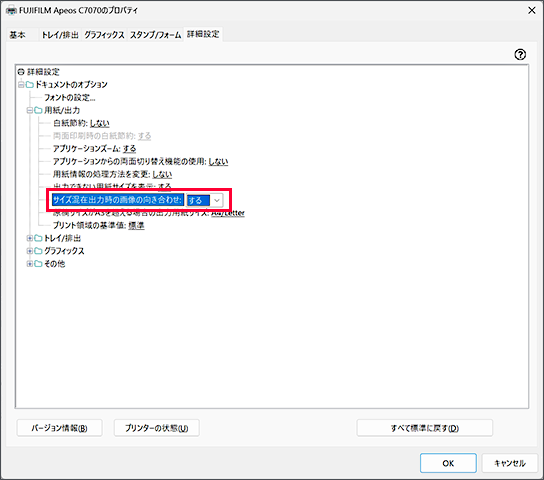

![トレイ/排出タブをクリックし、ソートする[1部ごと]にチェックマークを付けます。続けて、サイズ混在原稿の出力設定をクリック](https://assets-fb-rn.fujifilm.com/files/2024-12/3c3fef51849ebb5c77c1caba1c280d55/ccfaq0150_004.png)




問題が解決しない/その他ご相談は、カストマーコンタクトセンターまでお気軽にお問い合わせください。