パソコンのパスワードが変わったため、宛先表情報を変更したい(「018-505」が表示される)
コンテンツID(6004)
設定の流れ
ここでは、パソコンでの操作と複合機での操作が必要です。パソコンでの操作は[PC]、複合機での操作は[複合機]と明示しています。
[PC]新しいユーザー名またはパスワードの確認
-
Windows®にログオンするためのユーザー名とパスワードを書きとめます。
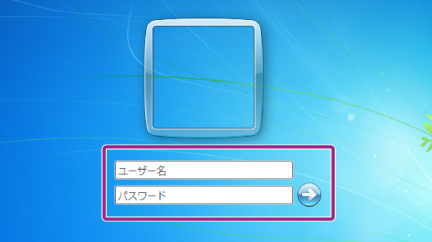
注記- ユーザー名が漢字やひらがなの場合
- スキャナー側からアクセスできません。システム管理者に確認してください。
- ユーザー名が分からない場合
- システム管理者に確認してください。お客様の環境によっては、ユーザー名を “ドメイン¥ユーザー名” 形式で入力する必要があります。ユーザー名を入力した場合、パスワードなしでは運用できません。
- パスワードを忘れた場合
- パスワードをリセットする必要があります。リセット方法については、システム管理者に確認してください。
- パスワードを設定していない場合
- そのままではスキャン文書をパソコンに保存できません。パスワードを設定してください。パスワードなしのままパソコンに保存したい場合は、セキュリティーポリシーの設定が必要です。リスクを伴いますので、システム管理者に確認してください。
補足- Windows® 8、Windows® 8.1(マウスを利用)とWindows® 10の場合、画面上をクリックしたり、キーボードを押したりすると、ログオン画面を表示できます。
- ユーザー名が漢字やひらがなの場合
[複合機]設定を変更する
-
メニュー画面で[登録/変更]を押します。
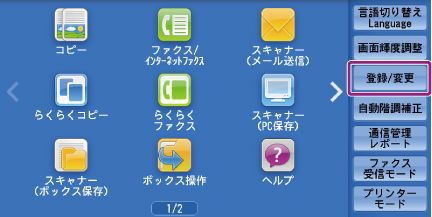
-
[宛先表登録(短縮宛先登録)]を押します。
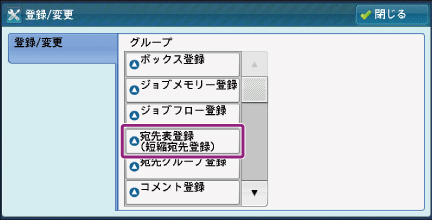
補足- 一般ユーザーによる宛先表の登録、変更が制限されている場合は、メニュー画面の[登録/変更]からの宛先表登録はできません。機械管理者にご相談ください。
-
変更したい短縮番号を押します。
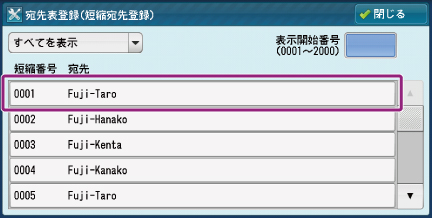
補足- ドロップダウンリストから[登録済み番号を表示]を選ぶと、登録済みの短縮番号のみが表示されます。
- 数字ボタンで4桁の番号を入力すると、指定した短縮番号が画面の一番上に表示されます。
-
[
 ]を押して次のページを表示させ、[ユーザー名]を押します。
]を押して次のページを表示させ、[ユーザー名]を押します。
-
キーボードを使用してパソコンにアクセスするためのユーザー名を入力し、[決定]を押します。

-
[パスワード]を押します。

-
キーボードを使用してユーザー名に対応するパスワードを入力し、[決定]を押します。

-
[決定]を押します。

-
メニュー画面が表示されるまで、[閉じる]を押します。
補足- [仕様設定]以降または[登録/変更]以降の機能を設定したあとで、<メニュー>ボタンを押すと1回でメニュー画面に戻ります。