パソコンが変わったため、宛先表情報を変更したい
コンテンツID(6005)
設定の流れ
ここでは、パソコンでの操作と複合機での操作が必要です。パソコンでの操作は[PC]、複合機での操作は[複合機]と明示しています。
本操作ではセキュリティー設定の変更を行います。
お客様が運用しているセキュリティーのルールに従って設定してください。
また、パスワードを設定しないでログオンしている場合や、ユーザー名が漢字やひらがなの場合は、スキャナー側からアクセスできません。
[PC]パソコンで事前に準備する
スキャンした文書をパソコンに保存するには、パソコンを操作して次の情報を確認します。
- 「フルコンピューター名」
- Windowsにログオンするための「ユーザー名」と「パスワード」
- 文書を保存するための「共有フォルダー名」
確認した情報は本機に入力する必要があるため、メモ用紙などに書きとめて管理してください。
コンピューター名を確認する
-
[スタート]>[コンピューター]を右クリックし、表示されるメニューから[プロパティ]を選びます。
補足- Windows® 8 の場合、スタート画面で、[
 ]+[X]キーを押します。Windows® 8.1(マウスを利用)の場合、スタートアイコンを右クリックします。表示されたメニューから[システム]を選びます。
]+[X]キーを押します。Windows® 8.1(マウスを利用)の場合、スタートアイコンを右クリックします。表示されたメニューから[システム]を選びます。 - Windows® 10 の場合、[スタート]>[エクスプローラー]を右クリックし、表示されるメニューから[プロパティ]を選びます。

- Windows® 8 の場合、スタート画面で、[
-
画面左側の[システムの詳細設定]をクリックします。

-
[コンピューター名]タブを開き、[フル コンピューター名:]に表示されるコンピューター名を書きとめ、[OK]をクリックします。

Windowsにログオンするためのユーザー名とパスワードを確認する
-
Windowsにログオンするためのユーザー名とパスワードを書きとめます。
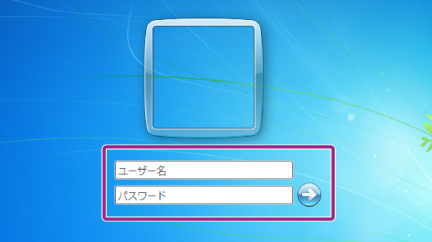
注記- ユーザー名が漢字やひらがなの場合
- スキャナー側からアクセスできません。システム管理者に確認してください。
- ユーザー名が分からない場合
- システム管理者に確認してください。お客様の環境によっては、ユーザー名を “ドメイン¥ユーザー名” 形式で入力する必要があります。ユーザー名を入力した場合、パスワードなしでは運用できません。
- パスワードを忘れた場合
- パスワードをリセットする必要があります。リセット方法については、システム管理者に確認してください。
- パスワードを設定していない場合
- そのままではスキャン文書をパソコンに保存できません。パスワードを設定してください。パスワードなしのままパソコンに保存したい場合は、セキュリティーポリシーの設定が必要です。リスクを伴いますので、システム管理者に確認してください。
補足- Windows® 8、Windows® 8.1(マウスを利用)とWindows® 10 の場合、画面上をクリックしたり、キーボードを押したりすると、ログオン画面を表示できます。
- ユーザー名が漢字やひらがなの場合
パソコンに共有フォルダーを作る
アクセス権を設定する
-
[スタート]をクリックし、表示されるメニューから[コントロールパネル]を選びます。
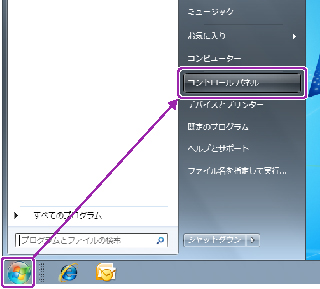
補足- Windows® 8 の場合、スタート画面で、[
 ]+[X]キーを押します。Windows® 8.1(マウスを利用)、Windows® 10 の場合、スタートアイコンを右クリックします。表示されたメニューから[コントロールパネル]を選びます。
]+[X]キーを押します。Windows® 8.1(マウスを利用)、Windows® 10 の場合、スタートアイコンを右クリックします。表示されたメニューから[コントロールパネル]を選びます。
- Windows® 8 の場合、スタート画面で、[
-
[ネットワークとインターネット]をクリックします。
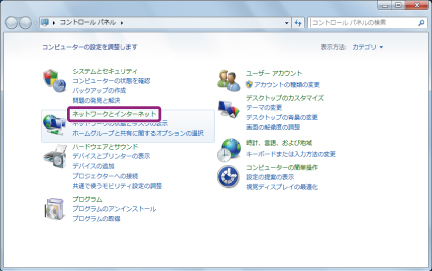
-
[ネットワークと共有センター]をクリックします。
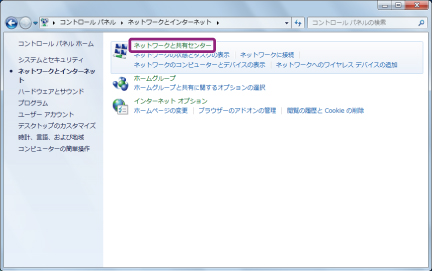
-
[共有の詳細設定の変更]をクリックします。
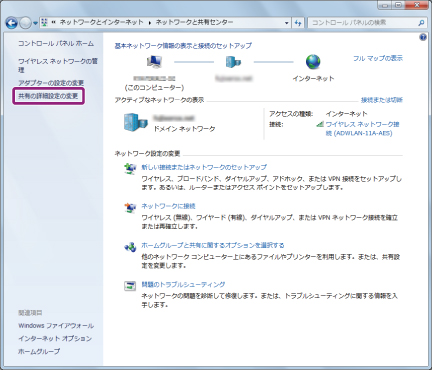
-
[ファイルとプリンターの共有]の[ファイルとプリンターの共有を有効にする]にチェックを付け、[変更の保存]をクリックします。
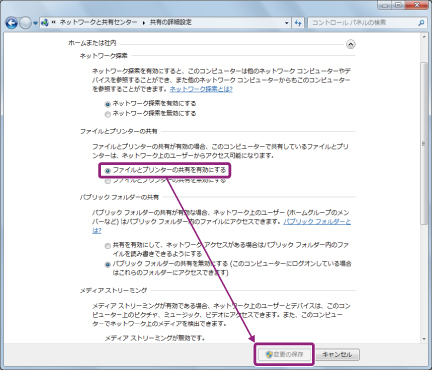
共有フォルダーを作成する
-
任意の場所にスキャンした文書を保存するフォルダーを作成し、フォルダー名を書きとめます。
注記- フォルダー名は、半角英数字で入力することをおすすめします。
-
作成したフォルダーを右クリックし、表示されるメニューから[プロパティ]を選びます。
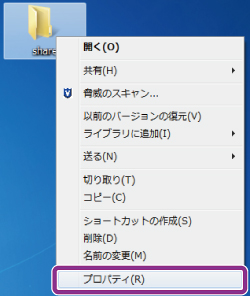
-
[共有]タブを開き、[詳細な共有]をクリックします。
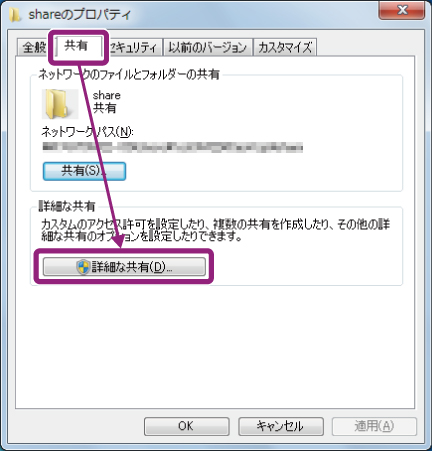
-
[このフォルダーを共有する]にチェックを付け、[アクセス許可]をクリックします。
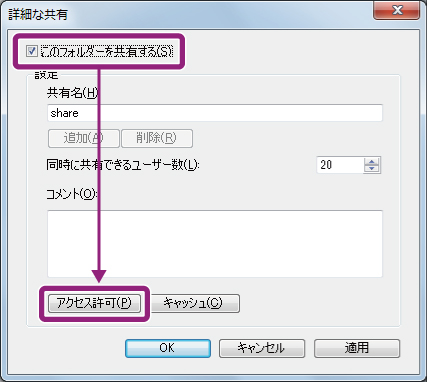
-
[Everyone のアクセス許可]欄の[変更]の[許可]にチェックを付け、[適用]をクリックします。続けて[OK]をクリックします。
注記- お客様が運用しているセキュリティーのルールに従って設定してください。
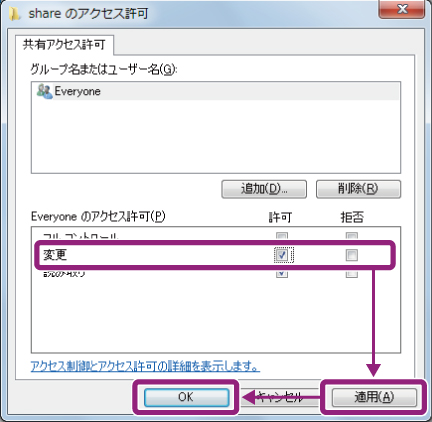
-
[OK]をクリックします。
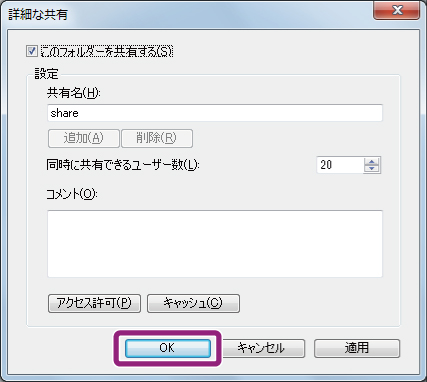
-
[共有]タブを開き、[共有]をクリックします。
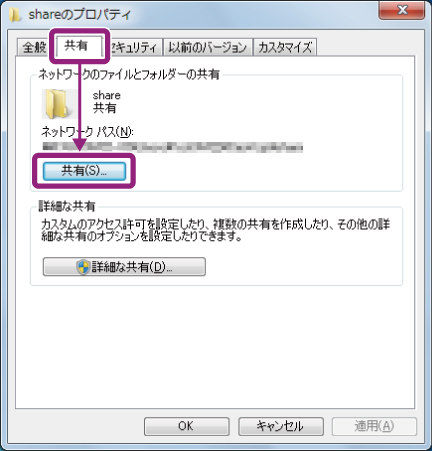
-
ドロップダウンリストから[Everyone]を選び、[追加]をクリックします。
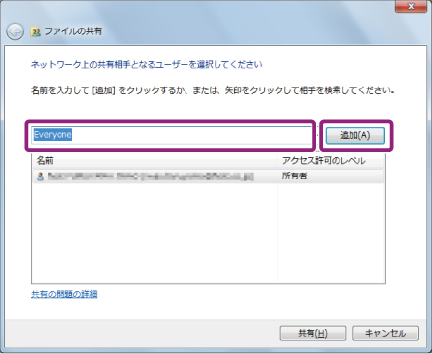
-
[共有]をクリックします。
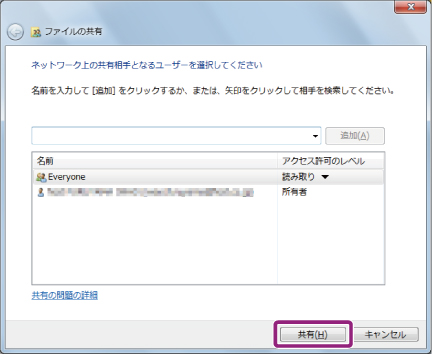
-
[終了]をクリックします。
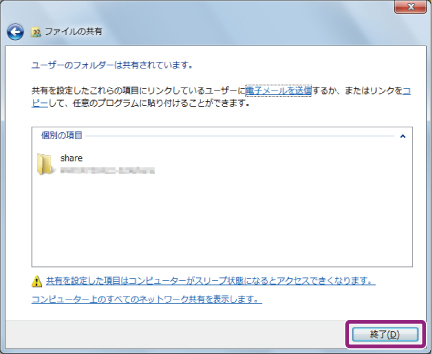
-
[セキュリティ]タブを開き、[グループ名またはユーザー名]欄から[Everyone]を選び、[編集]をクリックします。
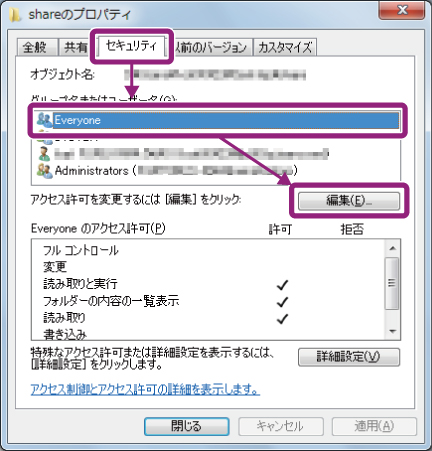
-
[Everyone のアクセス許可]欄の[変更]の[許可]にチェックを付け、[適用]をクリックします。続けて[OK]をクリックします。
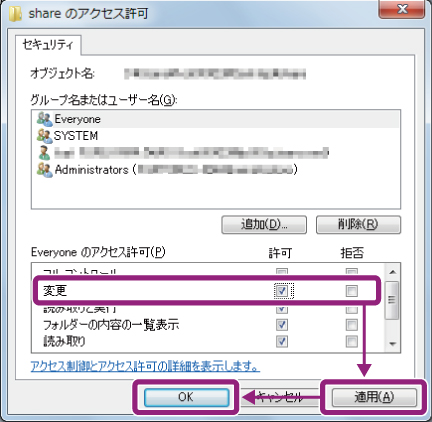
[閉じる]をクリックして、プロパティ画面を閉じます。
[複合機]設定を変更する
-
メニュー画面で[登録/変更]を押します。
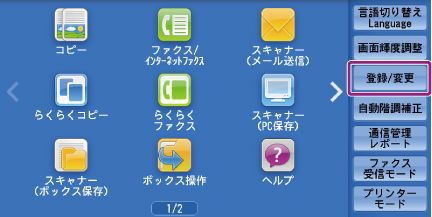
-
[宛先表登録(短縮宛先登録)]を押します。
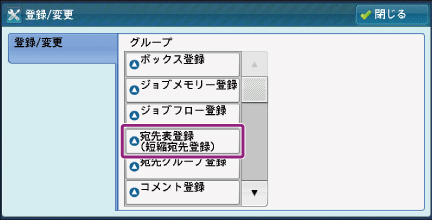
補足- 一般ユーザーによる宛先表の登録、変更が制限されている場合は、メニュー画面の[登録/変更]からの宛先表登録はできません。機械管理者にご相談ください。
-
変更したい短縮番号を押します。
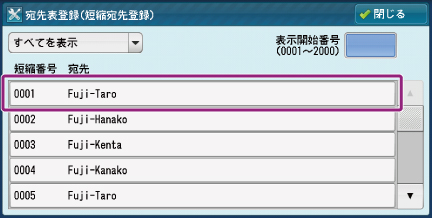
補足- ドロップダウンリストから[登録済み番号を表示]を選ぶと、登録済みの短縮番号のみが表示されます。
- 数字ボタンで4桁の番号を入力すると、指定した短縮番号が画面の一番上に表示されます。
-
変更が必要な項目を選び、設定します(ここでは[サーバー名/IPアドレス]を選びます)。

-
「コンピューター名を確認する」で確認したフルコンピューター名を入力し、[決定]を押します。

-
手順4〜5を繰り返し、変更が必要なほかの項目を設定します。
- 共有名:
「共有フォルダーを作成する」で作成した共有フォルダー名を入力します。 - 保存場所:
スキャン文書を共有フォルダーの中のフォルダーに保存する場合は、保存先のフォルダー名を入力します。直接保存する場合は、[(未設定)]のまま何も入力しません。 - ユーザー名:
「Windowsにログオンするためのユーザー名とパスワードを確認する」で確認したユーザー名を入力します。 - パスワード:
「Windowsにログオンするためのユーザー名とパスワードを確認する」で確認したパスワードを入力します。
- 共有名:
-
すべての設定が終わったら、[決定]を押します。
-
メニュー画面が表示されるまで、[閉じる]を押します。
補足- [仕様設定]以降または[登録/変更]以降の機能を設定したあとで、<メニュー>ボタンを押すと1回でメニュー画面に戻ります。