スキャンして複合機からメールで送りたい
コンテンツID(6012)
設定の流れ
- スキャナー(メール送信)機能を利用するには、機械管理者モードでメールを送受信するための設定が必要です。詳しくは、メールを送受信するための設定についてを参照してください。
宛先表にメールアドレスを登録する
基本スキャン画面から新たに宛先を入力して登録したり、指定している宛先を利用して宛先を登録したりできます。ここでは新たに宛先を入力する場合を例に説明します。
- 機械管理者モードの設定や、すでに登録されている宛先数によっては、[宛先の新規登録]が表示されない場合があります。この場合は、設定状況や宛先登録数について機械管理者に確認してください。
-
[スキャナー(メール送信)]を押します。
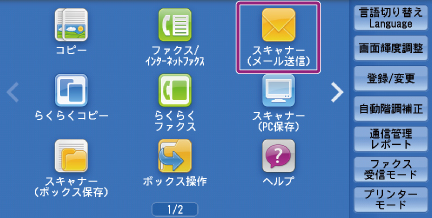
-
[宛先表]を押します。
直接メールアドレスを入力する場合は、[キーボード]を選びます。

-
[宛先の新規登録]を押します。

-
[新規入力]を押します。
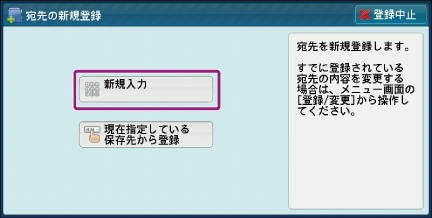
補足- 基本スキャン画面で直接メールアドレスを入力した場合は、[現在指定している保存先から登録]が選べるようになります。
-
タッチパネルディスプレイに表示されたキーボードを使って、メールアドレスを半角128文字以内で入力し、[次へ]を押します。

補足- 前の画面に戻るときは、[戻る]を押します。
-
[宛先名]を選び、表示されたキーボードを使って宛先名を入力して、[決定]を押します。

補足- 索引文字を変更する場合は、[索引文字]を選び、表示されたキーボードを使って入力して、[決定]を押します。宛先表で検索するときに使用するキーワードとして、ひらがな、英数のうちどれか1文字を索引文字として登録できます。
- 登録番号を変更する場合は、[変更]を押して登録する番号を選び、[決定]を押します。
-
[次へ]を押します。
-
設定する項目を選び、設定します。

補足- [登録中止]を押すと、入力していた情報は破棄され、[メール宛先表]画面に戻ります。
-
すべての設定が終わったら、[登録完了]を押します。
補足- 前の画面に戻るときは、[戻る]を押します。
スキャンした文書をメール送信する
-
スキャンする文書をセットします。
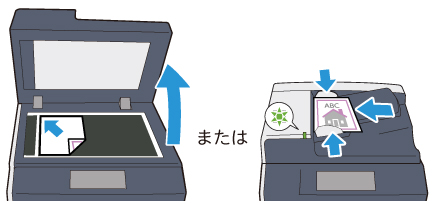
補足- 折り目、しわのある原稿、切り貼り原稿、カール紙、裏カーボン紙は、紙詰まりの原因になりますので、原稿ガラスにセットしてください。
-
宛先を選びます。
必要に応じて、ドロップダウンリストから[宛先]、[Cc]、[Bcc]を選びます。

補足- メニュー画面から表示する場合は、[スキャナー(メール送信)]>[宛先表]を押します。
-
[閉じる]を押します。

-
[スキャナー メール送信]タブを選び、[件名]を選びます。
[送信者]には、本機のメールアドレスや認証ユーザーのメールアドレスなどが表示されます。

-
表示されたキーボードを使ってメールの件名を入力し、[決定]を押します。
-
[本文]を選び、表示されたキーボードを使ってメールの本文を入力して、[決定]を押します。

-
必要に応じて、[カラーモード]、[両面原稿送り]、[原稿の画質]、[出力ファイル形式]などの項目を設定します。
文書に合わせて、カラー/白黒や、片面/両面などを設定します。

-
<スタート>ボタンを押します。

メールが送信されたか確認する
-
<ジョブ確認>ボタンを押します。

-
[実行完了]タブまたは[実行中/待ち]タブを選び、メール送信した文書の[状態]を確認します。

補足- 異常終了した場合は、ジョブを選び、詳細画面に表示されるエラーコードを確認してください。このヘルプのトップページからエラーコード検索できます。
-
[閉じる]を押します。
