スキャンした画像が思った仕上がりにならない
コンテンツID(6013)
原稿に合わせて適切な設定に変更してください。
- カラーモード(スキャンの色を選ぶ)
- 原稿の画質(原稿の画質タイプを選ぶ)
- 印画紙スキャン(カラーの印画紙写真をスキャンする)
- 読み込み濃度/シャープネス(スキャン濃度や画像のシャープさを調整する)
- 地色除去/コントラスト(原稿の背景にある色を除去する/コントラストを調整する)
- 裏写り防止(原稿の裏写りを防止する)
- 色空間(色空間を設定する)
-
メニュー画面で[スキャナー(メール送信)]、[スキャナー(ボックス保存)]、[スキャナー(PC保存)]、[スキャナー(URL送信)]、[スキャナー(USBメモリー保存)]からご利用になる機能を選びます(ここでは[スキャナー(メール送信)]を選びます)。
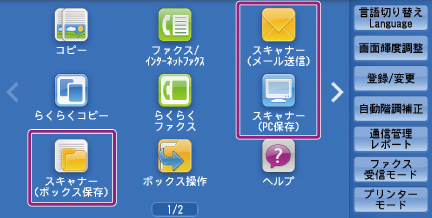

補足- 「WSD」とは、「Web Services on Devices」の略です。
-
[画質調整]画面で、機能を選びます。

補足- [色空間]を表示させるには、機械管理者モードでの設定が必要です。詳しくは、『管理者ガイド』の「5 仕様設定」>「スキャナー設定」>「その他の設定」>「色空間機能の表示」と「色空間(色空間を設定する)」を参照してください。
カラーモード(スキャンの色を選ぶ)
原稿を読み取るときのカラーモードを設定します。
- 機械管理者モードの設定によっては、[カラーモード]が[スキャナーメール送信]画面に表示されない場合があります。そのときは、[画質調整]画面の[カラーモード]で設定してください。
-
[カラーモード]を押して表示されるメニューから、任意の項目を選びます。

-
自動
原稿の色を自動的に判断し、原稿がカラーであればフルカラーで、白黒であれば白黒でスキャンします。
補足- [自動]を選んだときに[画質調整]画面で設定できる機能は、カラー原稿の場合は、[カラーモード]の[フルカラー]を選んだ状態と同様になり、白黒原稿の場合は[カラーモード]の[白黒(2階調)]を選んだ状態と同様になります。
-
フルカラー
カラー原稿を読み取るときに選びます。 -
白黒(2階調)
白黒2階調で原稿を読み取ります。[原稿の画質]で原稿の画質タイプを選べます。
補足- [出力ファイル形式]の[高圧縮(MRC)]を[する]に設定した場合、またはMicrosoft® Office形式を選んだ場合は、[白黒(2階調)]と同時に選べません。
-
グレースケール(256階調)
グレースケールで原稿を読み取ります。白黒に濃淡を付けて、段階的に変化する中間調も再現できます。白黒(2階調)だけでは表現できないグラデーションなどがある場合に適しています。
原稿の画質(原稿の画質タイプを選ぶ)
原稿を読み取るときの原稿画質を選びます。
- 機械管理者モードの設定によっては、[原稿の画質]が[スキャナーメール送信]画面に表示されない場合があります。そのときは、[読み取り方法]画面の[原稿の画質]で設定してください。
-
[原稿の画質]を押して表示されるメニューから、任意の項目を選びます。
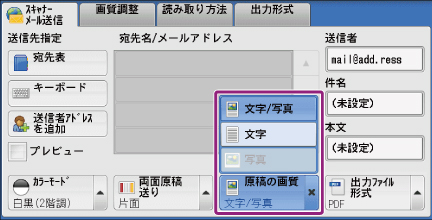
-
文字/写真
文字と写真が混在した原稿を読み取るときに選びます。文字領域と写真領域を自動的に判断し、領域ごとに最適な画質で読み取ることができます。 -
文字
文字をはっきり読み取りたいときに選びます。 -
写真
写真を読み取るときに選びます。
補足- [出力ファイル形式]の[文字認識(OCR)]を[する]に設定した場合は、[写真]は選べません。
印画紙スキャン(カラーの印画紙写真をスキャンする)
カラーの印画紙写真原稿をスキャンする場合に設定します。
[スキャナーメール送信]画面、[スキャナーボックス保存]画面、[スキャナーPC保存]画面、[USBメモリー保存]画面、および[スキャナーURL送信]画面の[カラーモード]が[フルカラー]の場合だけ設定できます。
- この機能は、原稿送り装置では使用できません。
- [印画紙スキャン]を選んだ場合、[裏写り防止]、[地色除去]の機能は使用できません。
-
[印画紙スキャン]を押します。
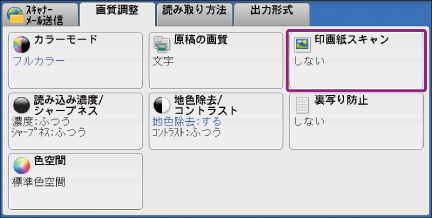
-
[する]を押します。

読み込み濃度/シャープネス(スキャン濃度や画像のシャープさを調整する)
原稿の読み込み濃度や、画像のシャープさを調整してスキャンできます。
-
[読み込み濃度/シャープネス]を押します。

-
任意の項目を調整します。

-
読み込み濃度
[うすく]~[こく]の範囲で、7段階の読み込み濃度を選べます。
[こく]に近づくほど濃度が濃くなります。[うすく]に近づくほど色が薄くなります。 -
シャープネス
[つよく]~[よわく]の範囲で、5段階のシャープネスを選べます。[つよく]に近づくほど画像の輪郭が強調されます。[よわく]に近づくほど画像の輪郭をぼかしたようになります。
地色除去/コントラスト(原稿の背景にある色を除去する/コントラストを調整する)
新聞や下地(背景)に色が付いている原稿の下地の色を除いてスキャンできます。また、[スキャナーメール送信]画面、[スキャナーボックス保存]画面、[スキャナーPC保存]画面、[USBメモリー保存]画面、および[スキャナーURL送信]画面の[カラーモード]が[フルカラー]、または[グレースケール(256階調)]の場合は、コントラストも調整できます。
-
[地色除去/コントラスト]を押します。
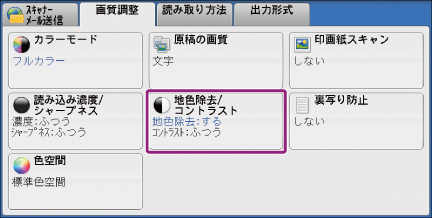
-
[地色除去]、[コントラスト]を設定します。

-
地色除去
- しない
原稿の下地の色はそのままでスキャンします。 - する
カラーモードの[白黒(2階調)]でスキャンした場合は、新聞や地色原稿などの原稿の下地(背景)の色を除いてスキャンします。カラーモードの[フルカラー]の場合、白い原稿の下地を除去します。
- しない
-
コントラスト
[よわく]~[つよく]の範囲で、5段階のコントラストを選べます。[つよく]に近づくほど明るい部分はより明るくなり、暗い部分はより暗くなり、明暗の差が広がります。[よわく]に近づくほど明るい部分と暗い部分の差がなくなります。
裏写り防止(原稿の裏写りを防止する)
薄い紙に両面にプリントしてある原稿などをスキャンする場合、原稿の裏が写らないようにできます。[スキャナーメール送信]画面、[スキャナーボックス保存]画面、[スキャナーPC保存]画面、[USBメモリー保存]画面、および[スキャナーURL送信]画面の[カラーモード]が[フルカラー]と[グレースケール(256階調)]の場合だけ設定できます。
- [印画紙スキャン]とは同時に使用できません。
-
[裏写り防止]を押します。
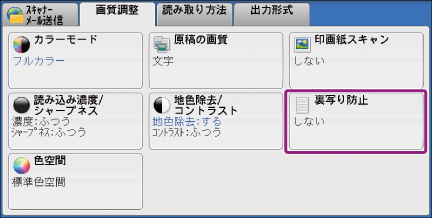
-
[する]を押します。

色空間(色空間を設定する)
色空間を指定してスキャンできます。
- 色空間は、[カラーモード]が[フルカラー]のときに指定できます。
- [画質調整]画面に[色空間]機能を表示させるには、仕様設定での設定が必要です。詳しくは、『管理者ガイド』の「5 仕様設定」>「スキャナー設定」>「その他の設定」>「色空間機能の表示」を参照してください。
- [出力ファイル形式]の[文字認識(OCR)]を[する]に設定した場合は、[デバイス色空間]は選べません。
-
[色空間]を押します。

-
[標準色空間]または[デバイス色空間]を選びます。

-
標準色空間
sYCCに準拠した色表現の基準(色空間)でスキャンされます。 -
デバイス色空間
本機独自の色表現の基準(色空間)でスキャンされます。カラーを忠実に再現するために高度な色処理をする場合にご使用ください。
補足- デバイス色空間用のICCプロファイルデータは、メディア(ソフトウェア/製品マニュアル)に格納されています。色を専門に扱うアプリケーションソフトウェアで、[デバイス色空間]を指定してスキャンしたデータに、特別な加工を行うときなどに、ICCプロファイルが有効です。
- [デバイス色空間]を指定した場合、次の画質調整機能は標準の設定に変更されます。読み込み濃度、シャープネス、裏写り防止、コントラスト、地色除去
- [カラーモード]が[自動]のときのカラーページは、[標準色空間]が適用されます。
- [デバイス色空間]を指定した場合、[両面原稿送り]画面で[両面]を選べません。