ダイレクトファクスを送信したい(Windows®)
コンテンツID(6321)
設定の流れ
- [複合機]本機の機種名を確認する
- [複合機]本機のIPアドレスを確認する
- [PC]ファクスドライバーをダウンロードする
- [PC]ファクスドライバーをインストールする
- [PC]ドライバーを使ってファクス送信する
- [PC]CWISでファクス送信できたか確認する
ここでは、パソコンでの操作と複合機での操作が必要です。パソコンでの操作は[PC]、複合機での操作は[複合機]と明示しています。
- ダイレクトファクス送信機能を利用するには、機械管理者モードの[仕様設定]>[ファクス設定]>[ファクス動作制御]>[ダイレクトファクスの使用]において、使用が許可されている必要があります。
[複合機]本機の機種名を確認する
-
本機の機種名は、操作パネル手前に表示されています。
[複合機]本機のIPアドレスを確認する
-
<機械確認(メーター確認)>ボタンを押します。

-
表示された[機械状態レポート出力]画面で、IPアドレスを確認できます。
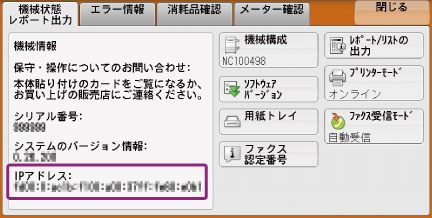
注記- IPv6アドレスを設定している場合、IPv4のIPアドレスは表示されません。
機械管理者モードで[仕様設定]>[ネットワーク設定]>[プロトコル設定]>[TCP/IP - ネットワーク設定]を選び、[確認/変更]を押して、[IPv4 - IPアドレス]を参照してください。
- IPv6アドレスを設定している場合、IPv4のIPアドレスは表示されません。
-
[閉じる]を押します。
[PC]ファクスドライバーをダウンロードする
ファクスドライバーの入手方法は、次の2つがあります。
- 本機に同梱されているメディア(ソフトウェア/製品マニュアル)を使う
- 弊社公式サイトからダウンロードする
ここでは、弊社公式サイトから標準ドライバー(ART EXダイレクトファクスドライバー)をダウンロードしてインストールする方法を説明します。
-
デスクトップ上にダウンロード用のフォルダーを作成し、任意の名前をつけます。
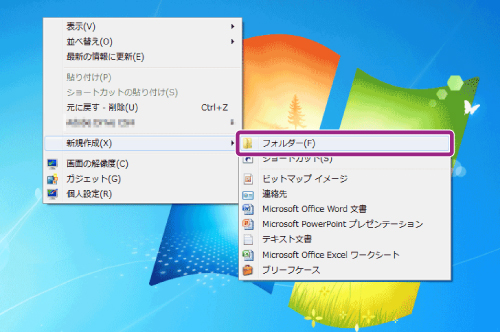
-
Webブラウザーのアドレス入力欄に以下のURLを入力し、<Enter>キーを押します。
http://fujifilm.com/fb/

補足- ここでは、WebブラウザーとしてMicrosoft® Internet Exproler 11を使用していることを前提としています。ほかのWebブラウザーでは異なることがあります。
-
[ダウンロード]をクリックし、[絞り込んで検索する]>[1.商品を選ぶ]の空欄ボックスに本機の機種名の一部を入力します。表示される候補リストから、本機を選びます。
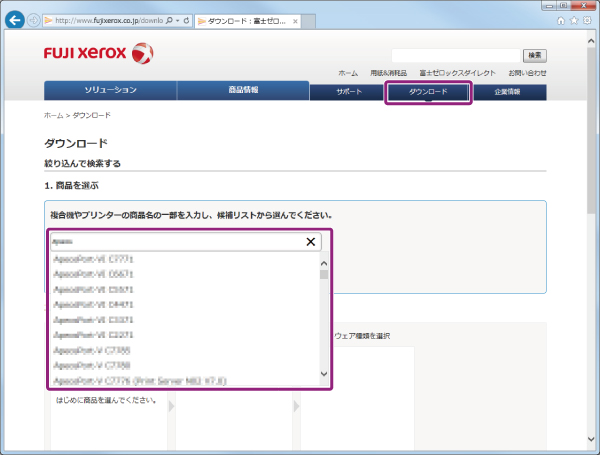
補足- 弊社公式サイトの構成やデザインは、予告なく変更されることがあります。
-
お使いのパソコンのOS(オペレーティングシステム)が自動判別されます。
ダウンロードページに進みます。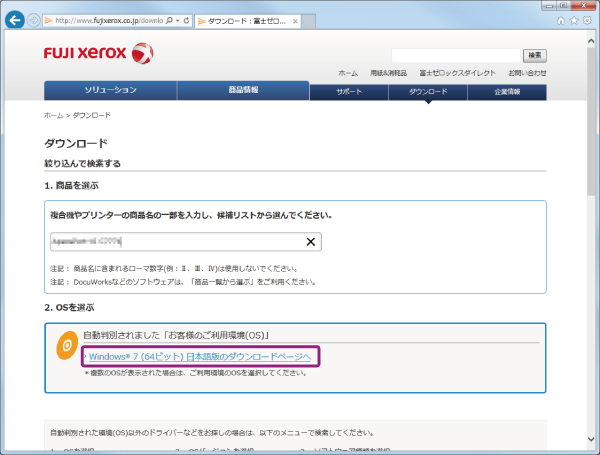
-
ART EXダイレクトファクスドライバーのダウンロードページに進みます。

-
[使用許諾条件に同意しダウンロード]をクリックします。

-
[名前を付けて保存]をクリックします。
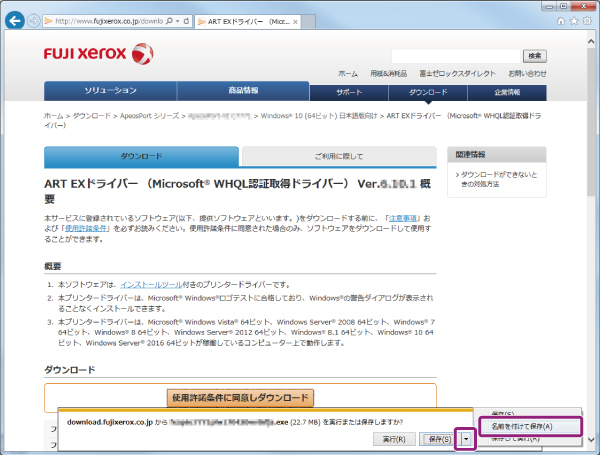
-
手順1で作成したフォルダーを指定して、ファイルを保存します。
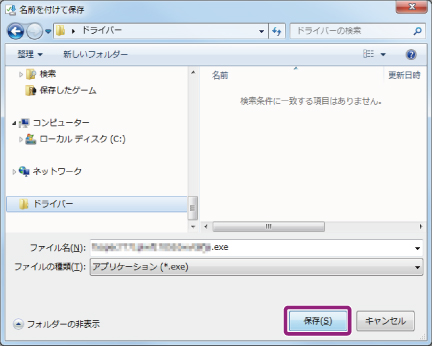
[PC]ファクスドライバーをインストールする
ここでは、パソコンと同じサブネットにTCP/IPで接続されている環境を例に、ファクスドライバーをインストールする方法を説明します。
-
ダウンロードした標準ドライバーを、ダブルクリックします。
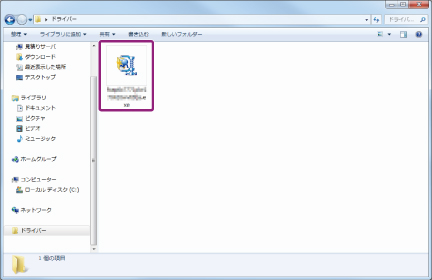
補足- ドライバーのダウンロード方法については、[PC]ファクスドライバーをダウンロードするを参照してください。
-
使用許諾条件を確認し、[はい]をクリックします。
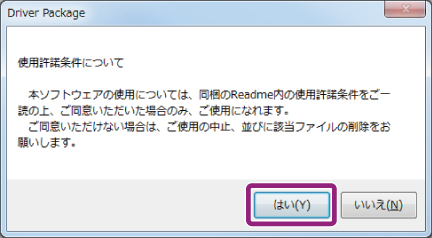
-
[インストールの開始]をクリックします。
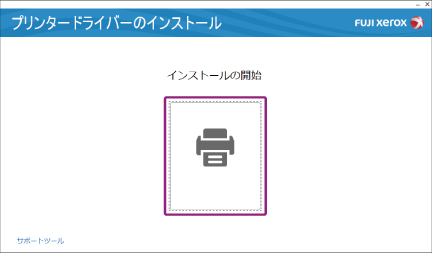
補足- Windowsのユーザーアカウント制御に関するメッセージが表示されたら、[はい]をクリックしてください。
-
[使用許諾契約の条項に同意する]にチェックを付け、[次へ]をクリックします。
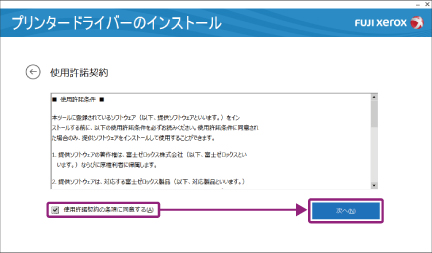
-
[ネットワーク接続]にチェックを付け、[次へ]をクリックします。
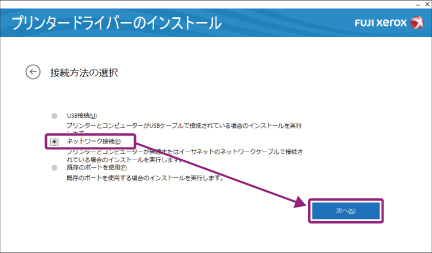
-
ドライバーのインストールが可能な機器の一覧が、すべてチェック状態で表示されます。ドライバーのインストールを行わない機器が表示されている場合は、ここで対象外となる機器のチェックを外してください。
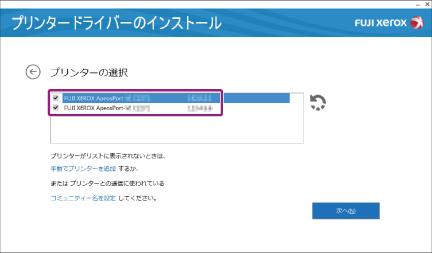
補足- 本機が表示されない場合は、「プリンターの手動セットアップ(Windows®) [6902]」を参照してください。
-
ドライバーのインストールを行う機器だけにチェックが付いていることと、IPアドレスが正しいことを確認し、[次へ]をクリックします。
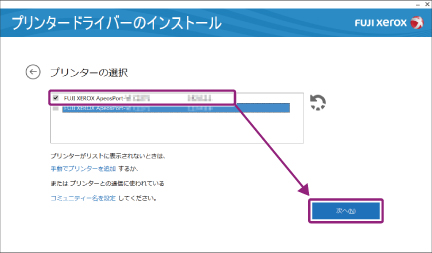
-
本機が表示されていることを確認し、[インストール]をクリックします。
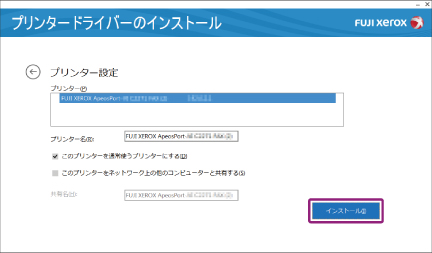
-
インストールが終了したら、[完了]をクリックします。
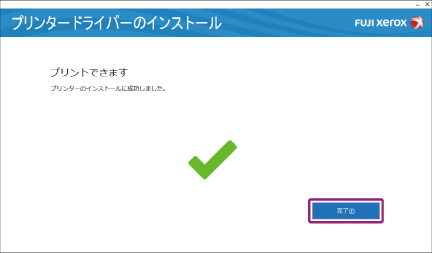
次の画面が表示された場合、インストールを完了するために、パソコンの再起動が必要です。
[完了]をクリックすると、パソコンが自動的に再起動されます。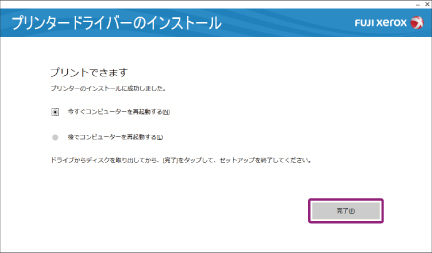
補足- 手動で再起動する場合は、[後でコンピューターを再起動する]を選んでください。
[PC]ドライバーを使ってファクス送信する
-
アプリケーションソフトウェアでファクス送信したい文書を開き、[ファイル]メニューから[印刷]を選びます。
補足- アプリケーションソフトウェアによっては、メニューの呼びかたが異なることがあります。
-
[プリンター名]から「[PC]ファクスドライバーをインストールする」でインストールした、ファクス送信用の標準ドライバーを選び、[OK]をクリックします。

-
[宛先番号/アドレス]に送信先のファクス番号を入力し、[一覧に追加]をクリックします。

補足- G3増設ポートキット3(オプション)を装着し、本機の[仕様設定]の[内線設定]で内線に使用する回線を選んでいる場合は、[通信設定]をクリックして表示される画面で[内線/外線]のドロップダウンリストから、[外線]または[内線]を選ぶと、外線または内線の専用ポートが割り当てられます。詳しくは、ファクスドライバーのヘルプを参照してください。
-
[送信開始]をクリックします。

[PC]CWISでファクス送信できたか確認する
-
Webブラウザーのアドレス入力欄に、本機のIPアドレス、またはインターネットアドレスを入力し、<Enter>キーを押します。
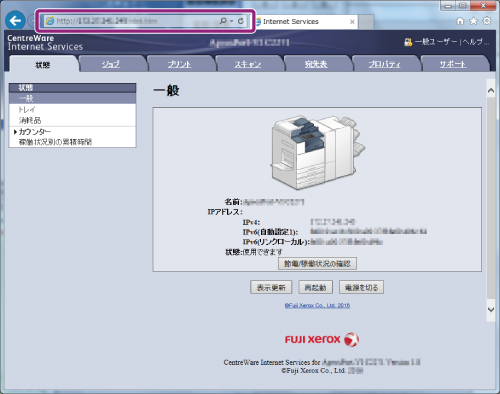
補足- 通信を暗号化している場合、CentreWare Internet Servicesにアクセスするには、Webブラウザーのアドレス欄に「http」ではなく「https」から始まるアドレスを入力してください。
- 本機の設定で、認証設定されている場合は、<Enter>キーを押したあとに機械管理者ID/パスワードの入力が必要となります。
- IDとパスワードの初期値は、『管理者ガイド』を参照してください。
-
[ジョブ]タブをクリックします。

-
[履歴一覧]をクリックします。

-
[ジョブ履歴]をクリックし、送信した文書の結果を確認します。
ジョブは新しいものから順に表示されます。
- 送受信履歴の詳細を確認したい場合は、「送受信履歴を確認したい [6313]」を参照してください。