本機の宛先表を取り込み、ダイレクトファクスで利用したい
コンテンツID(6323)
設定の流れ
- [複合機]本機の機種名を確認する
- [複合機]本機のIPアドレスを確認する
- [PC]ファクス宛先表ツールをインストールする
- [PC]本機に登録されている宛先表をCWISで取り出す
- [PC]ファクス宛先表ツールの宛先表に保存する
- [PC]宛先表を参照してダイレクトファクスを送信する
- [PC]CWISで送信結果を確認する
ここでは、パソコンでの操作と複合機での操作が必要です。パソコンでの操作は[PC]、複合機での操作は[複合機]と明示しています。
[複合機]本機の機種名を確認する
-
本機の機種名は、操作パネル手前に表示されています。
[複合機]本機のIPアドレスを確認する
-
<機械確認(メーター確認)>ボタンを押します。

-
表示された[機械状態レポート出力]画面で、IPアドレスを確認できます。
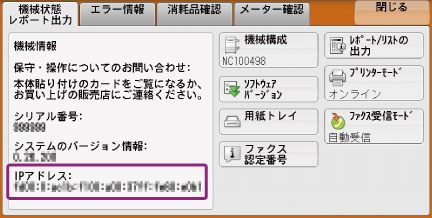
注記- IPv6アドレスを設定している場合、IPv4のIPアドレスは表示されません。
機械管理者モードで[仕様設定]>[ネットワーク設定]>[プロトコル設定]>[TCP/IP - ネットワーク設定]を選び、[確認/変更]を押して、[IPv4 - IPアドレス]を参照してください。
- IPv6アドレスを設定している場合、IPv4のIPアドレスは表示されません。
-
[閉じる]を押します。
[PC]ファクス宛先表ツールをインストールする
- 弊社公式サイトからファクス宛先表ツールをダウンロードします(無償です)。
弊社公式サイトにアクセスし、ダウンロードページから使用している機種のページを開きます。
補足- ダイレクトファクスで使用する「宛先表ファイル」を作成・編集するために必要です。
-
[ユーティリティ]の項目を探し、[ファクス宛先表ツール]を選びます。
-
[使用許諾条件に同意しダウンロード]をクリックします。
-
[名前を付けて保存]をクリックします。

-
ファイル名は変更せず、デスクトップを指定して[保存]をクリックします。

-
ダウンロードが完了したら[実行]をクリックし、Webブラウザーを閉じます。

-
[使用許諾条件について]が表示されます。[はい]をクリックします。

-
デスクトップに解凍されたフォルダーを開き、「setup.exe」をダブルクリックします。

-
セットアップウィザードが開きます。
[次へ]をクリックします。
-
インストール先のフォルダーを確認し、[次へ]をクリックします。

-
ショートカットの作成場所を確認し、[次へ]をクリックします。

-
[次へ]をクリックします。
セットアップが開始されます。
-
セットアップが完了したら、[完了]をクリックします。

補足- READMEファイルを自動で開きたくない場合は、[READMEファイルを開く]のチェックを外してから[完了]をクリックしてください。
-
宛先表ツールが起動します。
[PC]本機に登録されている宛先表をCWISで取り出す
-
Webブラウザーのアドレス入力欄に、本機のIPアドレス、またはインターネットアドレスを入力し、<Enter>キーを押します。
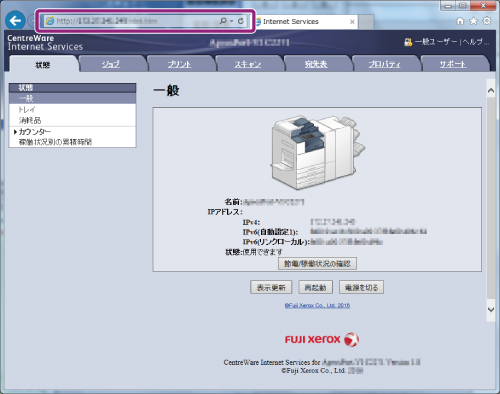
補足- 通信を暗号化している場合、CentreWare Internet Servicesにアクセスするには、Webブラウザーのアドレス欄に「http」ではなく「https」から始まるアドレスを入力してください。
- 本機の設定で、認証設定されている場合は、<Enter>キーを押したあとに機械管理者ID/パスワードの入力が必要となります。
- IDとパスワードの初期値は、『管理者ガイド』を参照してください。
-
[プロパティ]タブを開き、機械管理者IDとパスワードを入力して[OK]をクリックします。

-
[サービス設定]>[ファクス]>[宛先表]を選び、[データのエクスポート(一括取り出し)]の[エクスポートする]をクリックします。

-
[保存]をクリックします。

-
ファイルの保存先を指定し、[保存]をクリックします。

- 保存したCSVファイルをMicrosoft® Excel®などで開かないでください。ファクス宛先表ツールで正常に読み込めなくなります。宛先の編集をする場合は、次項に従い「ファクス宛先表ツール」で行ってください。
[PC]ファクス宛先表ツールの宛先表に保存する
-
ファクス宛先表ツールを起動します。

補足- Windows® 8の場合、スタート画面上で右クリック>[すべてのアプリ]>[アプリ]から選びます。
- Windows® 8.1(マウスを利用)の場合、スタート画面上でカーソルを動かす>画面左下に表示された[↓]>[アプリ]から選びます。
- Windows® 10の場合、[スタート]>[すべてのアプリ]から選びます。
-
[ファイル]メニューから[読み込み]>[Internet Services宛先表CSVファイル]を選びます。

-
保存したCSVファイルを選び、[開く]をクリックします。

-
[はい]をクリックします。

-
必要に応じて宛先を編集します。

-
ファイルメニューから[名前を付けて保存]を選びます。

-
保存先とファイル名を指定し、[保存]をクリックします。

[PC]宛先表を参照してダイレクトファクスを送信する
-
アプリケーションソフトウェアでファクス送信したい文書を開き、[ファイル]メニューから[印刷]を選びます。
補足- アプリケーションソフトウェアによっては、メニューの呼びかたが異なることがあります。
-
[プリンター名]からインストールしたファクス送信用の標準ドライバーを選び、[OK]をクリックします。

-
[宛先表を参照して追加]をクリックします。

-
[宛先表ファイルを参照する]を選び、[参照]をクリックします。

-
保存した宛先表を選び、[開く]をクリックします。

-
[宛先表のデータの一覧]から宛先を選び、[宛先へ追加]をクリックします。

-
[宛先の一覧]に選んだ宛先が表示されていることを確認し、[OK]をクリックします。

-
[宛先の一覧]を確認し、[送信開始]をクリックします。

[PC]CWISで送信結果を確認する
-
Webブラウザーのアドレス入力欄に、本機のIPアドレス、またはインターネットアドレスを入力し、<Enter>キーを押します。
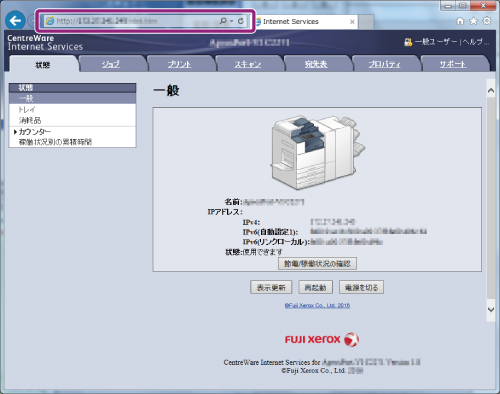
補足- 通信を暗号化している場合、CentreWare Internet Servicesにアクセスするには、Webブラウザーのアドレス欄に「http」ではなく「https」から始まるアドレスを入力してください。
- 本機の設定で、認証設定されている場合は、<Enter>キーを押したあとに機械管理者ID/パスワードの入力が必要となります。
- IDとパスワードの初期値は、『管理者ガイド』を参照してください。
-
[ジョブ]タブをクリックします。

-
[履歴一覧]をクリックします。

-
[ジョブ履歴]をクリックし、送信した文書の結果を確認します。
ジョブは新しいものから順に表示されます。