モバイル機器からWi-Fi Direct®接続でプリントしたい
コンテンツID(6914)
Wi-Fi Direct®接続で本機にデータを送り、手軽にプリントできます。
この機能を利用するには、無線LANキット(オプション)または無線LANコンバーター(オプション)、およびPrint Utility(無償ツール)が必要です。
使用しているオプションによって、手順が異なります。
- Wi-Fi Direct®接続では、Print Utilityのスキャン機能は使用できません。
無線LANキットの場合
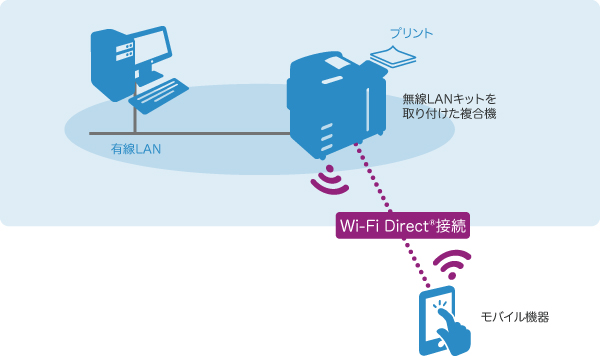
設定の流れ
モバイル機器と接続する
モバイル機器からのWi-Fi Direct®接続方法は、「自動接続」と「手動接続」があり、お使いのモバイル機器によって異なります。
自動接続する場合(Android OS)
- iOSは自動接続に対応していません。手動でWi-Fi Direct®接続をしてください。
-
モバイル機器のWi-Fi設定画面を開き、Wi-Fiを[ON]にします。
-
[
 ](メニュー)をタップし、[Wi-Fi Direct]を選びます。
](メニュー)をタップし、[Wi-Fi Direct]を選びます。 -
一覧から、接続先の複合機を選びます。
補足- 複合機に設定されているデバイス名が表示されます。複合機のデバイス名は、機能設定リストをプリントすることで確認できます。
-
複合機の操作パネルに表示される[Wi-Fi Direct接続]画面で、接続するモバイル機器名を確認し、[はい(開始する)]を押します。

補足- 複合機の操作パネルに[Wi-Fi Direct接続]画面が表示されない場合は、モバイル機器を複合機に近づけてください。
手動接続する場合(Android OS/iOS)
- 事前に、機械管理者モードで複合機にログインし、次の設定を行う必要があります。
[仕様設定/登録]>[ネットワーク設定]>[無線LAN設定]>[Wi-Fi Direct設定]>[有効]>[グループ設定]を[グループオーナー]に設定する
-
<機械確認(メーター確認)>ボタンを押します

-
[機械状態レポート出力]タブにある、[無線LAN]を押します。

-
[SSID]と[パスフレーズ]を書きとめます。

-
モバイル機器のWi-Fi設定画面を開き、Wi-Fiを[ON]にします。
-
一覧から、手順3で確認したSSIDを選びます。
-
手順3で確認したパスフレーズを入力し、複合機に接続します。
モバイル機器からプリントする
ここでは、「Print Utility for Android」を使用してプリントする場合を例に説明します。
- 「Print Utility for Android」は、Google Play™から無料でダウンロードできます。
- 「Print Utility」の設定については、弊社公式サイトをご覧ください。
-
[Fuji Xerox Print Utility]を起動します。
-
[プリント]をタップし、プリントしたい項目を選択します。
-
[プリンター未設定]をタップし、使用したい複合機を選択します。
補足- 使用したい複合機が表示されない場合は、[IPアドレス設定に切り替える]をタップして、 IPアドレス欄に複合機のIPアドレスを入力してください。IPアドレスは、「手動接続する場合(Android OS/iOS)」の手順3で表示される画面で確認できます。
-
プリント部数や出力用紙サイズなどを設定したあと、[プリント]をタップします。
無線LANコンバーターの場合
ここでは、社内LANは無線対応しているが、モバイル機器は接続させたくない場合を例に説明します。

設定の流れ
- 事前に、機械管理者モードで複合機にログインし、次の設定を行う必要があります。
[仕様設定/登録]>[ネットワーク設定]>[無線LAN設定]>[Wi-Fi Direct設定]>[有効]>[グループオーナー]を[固定する]に設定する
モバイル機器と接続する
モバイル機器からのWi-Fi Direct®接続方法は、「自動接続」と「手動接続」があり、お使いのモバイル機器によって異なります。
自動接続する場合(Android OS)
- iOSは自動接続に対応していません。手動でWi-Fi Direct®接続をしてください。
-
モバイル機器のWi-Fi設定画面を開き、Wi-Fiを[ON]にします。
-
[
 ](メニュー)をタップし、[Wi-Fi Direct]を選びます。
](メニュー)をタップし、[Wi-Fi Direct]を選びます。 -
一覧から、接続先の複合機を選びます。
補足- 複合機に設定されているデバイス名が表示されます。複合機のデバイス名は、機能設定リストをプリントすることで確認できます。
-
複合機の操作パネルに表示される[Wi-Fi Direct接続]画面で、接続するモバイル機器名を確認し、[はい(開始する)]を押します。

補足- 複合機の操作パネルに[Wi-Fi Direct接続]画面が表示されない場合は、モバイル機器を無線LANコンバーターに近づけてください。
手動接続する場合(Android OS/iOS)
-
<機械確認(メーター確認)>ボタンを押します

-
[機械状態レポート出力]タブにある、[無線LAN]を押します。

-
[SSID]と[パスフレーズ]を書きとめます。

-
モバイル機器のWi-Fi設定画面を開き、Wi-Fiを[ON]にします。
-
一覧から、手順3で確認したSSIDを選びます。
-
手順3で確認したパスフレーズを入力し、複合機に接続します。
モバイル機器からプリントする
ここでは、「Print Utility for Android」を使用してプリントする場合を例に説明します。
- 「Print Utility for Android」は、Google Play™から無料でダウンロードできます。
- 「Print Utility」の設定については、弊社公式サイトをご覧ください。
-
[Fuji Xerox Print Utility]を起動します。
-
[プリント]をタップし、プリントしたい項目を選択します。
-
[プリンター未設定]をタップし、使用したい複合機を選択します。
補足- 使用したい複合機が表示されない場合は、[IPアドレス設定に切り替える]をタップして、 IPアドレス欄に「10.128.146.100」(固定値)を入力してください。
-
プリント部数や出力用紙サイズなどを設定したあと、[プリント]をタップします。