本機の登録
コンテンツID(9020)
概要
本機をGoogleクラウドプリント ver1.1および2.0に登録する手順を説明します。
(2017年10月時点の情報です。)
- Googleクラウドプリント ver1.1および2.0に登録するにはGoogleアカウントが必要です。
- ネットワーク環境や混雑具合によっては、Google側の登録処理が完了するまで時間がかかる場合があります。
- *WSDとは、Web Services on Devicesの略称です。
手順
用紙の準備(Googleクラウドプリント ver1.1のみ)
- Googleクラウドプリント ver2.0の登録では、用紙の準備は不要です。[Googleクラウドプリント]ポートの起動に進んでください。
Googleクラウドプリント ver1.1の登録手順では、本機から登録手順書がプリントされます。登録作業を始める前に、次の2点を確認してください。
- 用紙トレイに用紙がセットされていること
- [仕様設定]メニューの[プリンター設定]>[その他の設定]>[用紙の置き換え]が[近いサイズを選択]に設定されていること
- [用紙の置き換え]については、指定したサイズの用紙がない場合に、近いサイズの用紙に出力させたいを参照してください。
[Googleクラウドプリント]ポートの起動
CentreWare Internet Services を使用して[Googleクラウドプリント]ポートを起動します。
- Smart WelcomEyesで人を検知しているときや、本体の操作パネル操作中は、CentreWare Internet Servicesから設定を変更できません。本機が自動リセットされてから、設定を変更してください。
自動リセットについては、操作中の画面が自動的に初期画面に戻るまでの時間を変更したいを参照してください。 - CentreWare Internet Servicesの手順では、WebブラウザーとしてMicrosoft® Internet Explorerを使用していることを前提としています。他のWebブラウザーでは異なる可能性があります。
-
パソコンで、Webブラウザーを起動します。
-
Webブラウザーのアドレス入力欄に、本機のIPアドレス、またはインターネットアドレスを入力し、<Enter>キーを押します。
補足- ユーザー名とパスワードを入力する画面が表示された場合は、機械管理者のユーザー名(機械管理者ID)とパスワードを入力し、[OK]をクリックします。
-
[プロパティ]タブの[ネットワーク設定]>[ポート起動]を開きます。
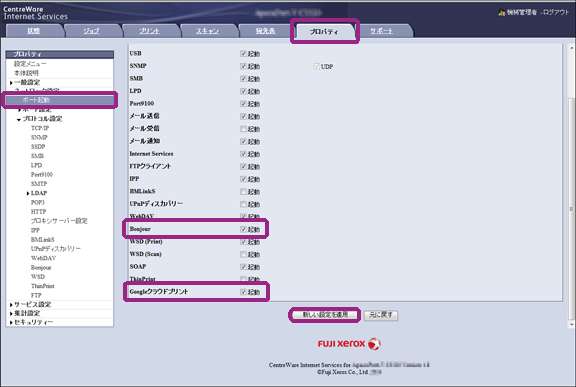
- 登録するGoogleクラウドプリントのバージョンに合わせ次の項目をチェックした後、[新しい設定を適用]をクリックします。
- Googleクラウドプリント ver1.1: [Googleクラウドプリント]
- Googleクラウドプリント ver2.0: [Googleクラウドプリント]と[Bonjour]
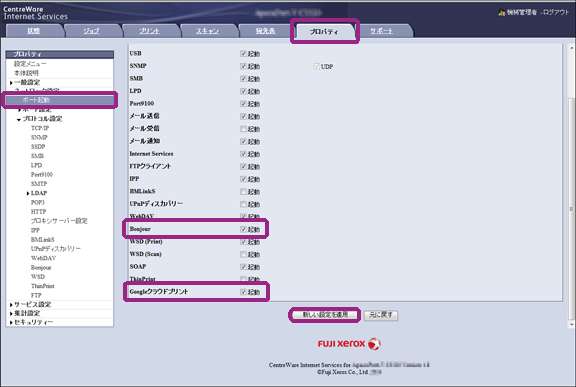
-
本機の再起動を指示するメッセージが表示されたら、[再起動]をクリックします。

-
表示された確認画面で[OK]をクリックし、本機を再起動させます。
-
本機が再起動したら、Webブラウザーの表示を更新します。
本機の登録(Googleクラウドプリント ver1.1)
- Googleクラウドプリント ver2.0に登録する場合は、本機の登録(Googleクラウドプリント ver2.0)に進んでください。
-
[プロパティ]タブの[ネットワーク設定]>[プロトコル設定]>[Googleクラウドプリント]で、[Googleクラウドプリントに登録]をクリックします。
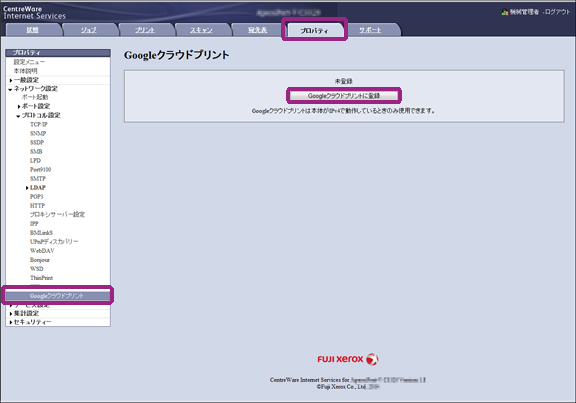
表示メッセージが[未登録]から[登録中]に変わり、本機から登録手順書がプリントされます。

-
Webブラウザーのアドレス入力欄に、プリントされた登録手順書に記載されているURLを入力し、<Enter>キーを押します。
補足- カメラ機能付きスマートフォンで登録手順書に記載されているQRコードを読み取り、登録することもできます。
-
表示された画面で、本機能を利用するユーザーのGoogleアカウント名とパスワードを入力してログインします。
補足- ここでログインするアカウントは、登録時に本機のオーナーとして設定されます。
Googleサイトのプリンター追加の確認画面が表示されます。
-
[プリンタ登録を完了]をクリックします。
登録が完了すると「準備ができました」画面が表示されます。
補足- [登録中]のメッセージが表示されてから、14分以内に登録作業を完了させてください。
- 登録に失敗した場合は、手順1に戻ってもう一度[Googleクラウドプリントに登録]をクリックし、登録手順書をプリントし直してください。
-
CentreWare Internet Servicesで、表示メッセージが「登録済み」となっていることを確認します。

本機の登録(Googleクラウドプリント ver2.0)
- 本機をGoogleクラウドプリント ver2.0に登録するには、お使いのコンピューターにGoogle Chrome™がインストールされている必要があります。
-
パソコンで、Google Chrome™を起動します。
補足- お使いのGoogleアカウントにログインしていない場合は、ログインしてください。
-
画面の右上にある[
 ](Google Chromeの設定) をクリックします。
](Google Chromeの設定) をクリックします。 -
ドロップダウンメニューの[設定]をクリックします。
-
[詳細設定を表示]をクリックします。
-
[Googleクラウドプリント]の下にある[管理]をクリックします。
プリンター管理画面が表示され、[新しいデバイス]の下に登録できるプリンターの一覧が表示されます。 -
登録できるプリンターの一覧に本機が表示されていることを確認し、右の[登録]をクリックします。
-
確認画面で[登録]をクリックします。
-
機械管理者として、本機の認証モードに入ります。
-
本機のメニュー画面で、[仕様設定/登録]>[仕様設定]>[プリンター設定]>[Googleクラウドプリント登録]を選択します。
-
確認画面で[はい(登録する)]を押します。
しばらくすると、Google Chromeのプリンター管理画面の[マイデバイス]に、本機が追加され、Googleクラウドプリント ver2.0への登録が完了します。
登録が完了すると、オーナーのアカウントでログインすることで、本機からプリントできます。