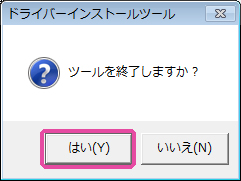プリンタードライバーをインストールしたい(Microsoft® Windows®)
コンテンツID(1600)
概要
ここでは、弊社公式サイトから標準ドライバー(ART EXドライバー)をダウンロードして、Windows® 7にインストールする方法を例に説明します。
ドライバーのインストールには、次の方法があります。
- 標準セットアップ
ネットワーク上のプリンターを自動検索してインストールします。1回の操作で、複数のプリンターをセットアップできます。 - カスタムセットアップ
プリンターを指定してインストールします。1回の操作で1台のプリンターをセットアップできます。
- プリンタードライバーの「標準ドライバー(ART EXドライバー)」には、ファクスドライバーは含まれていません。ダイレクトファクス機能を使用するためには、パソコンにファクスドライバーをインストールしてください。ファクスドライバーのインストール方法については、ファクスドライバーをインストールしたい(Microsoft® Windows®)を参照してください。
- プリンタードライバーのダウンロード、および対応しているOSは、ダウンロードページでお使いの機種をクリックし、参照してください。
手順
プリンタードライバーをダウンロードする
-
パソコンの任意の場所に、ダウンロード用のフォルダーを作成し、任意の名前を付けます。
-
ダウンロードページでお使いの機種とパソコンのOSを順にクリックし、対象のドライバーを手順1で作成したフォルダーにダウンロードします。
-
ダウンロードした標準ドライバーを、ダブルクリックします。
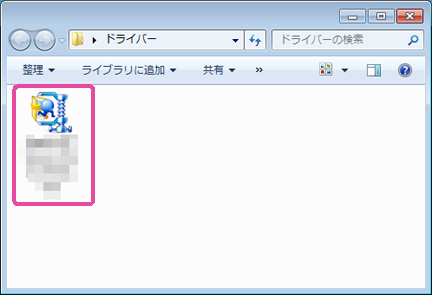
補足- セキュリティーに関する警告画面が表示された場合は、[実行]をクリックして、インストール作業を続行してください。
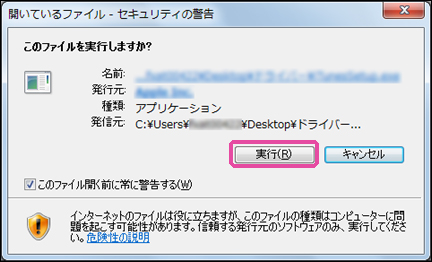
- セキュリティーに関する警告画面が表示された場合は、[実行]をクリックして、インストール作業を続行してください。
-
使用許諾条件についてのメッセージが表示されたら、ご同意の上、[はい]をクリックします。
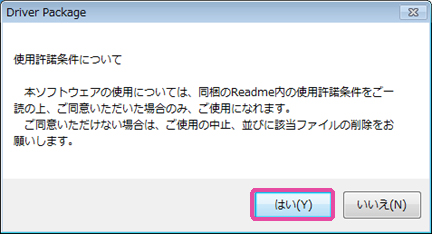
ドライバーファイルが自己解凍されます。
-
[ユーザーアカウント制御]画面の「次のプログラムにこのコンピューターへの変更を許可しますか?」メッセージが表示されたら、[はい]をクリックします。
[標準セットアップ]でインストールする
-
[標準セットアップ]をクリックします。
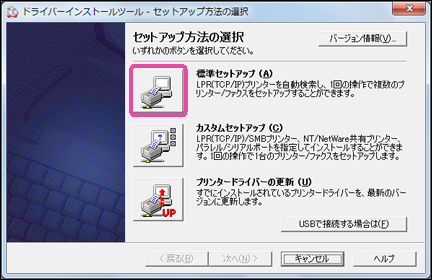
補足- 本機が、コンピューターと同じサブネットにTCP/IP で接続されていない場合は、[カスタムセットアップ]ボタンをクリックしてください。「カスタムセットアップ」の設定方法については、[カスタムセットアップ]でインストールするを参照してください。
-
[アドレス]に表示されたIPアドレスが、本機のIPアドレスと合っていることを確認します。
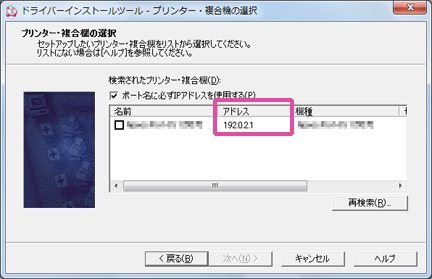
参照補足- 次の画面が表示された場合は、[OK]をクリックして、[カスタムセットアップ]でインストールするを実行してください。
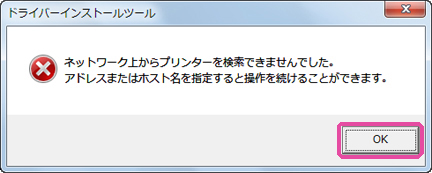
- 次の画面が表示された場合は、[OK]をクリックして、[カスタムセットアップ]でインストールするを実行してください。
-
本機のIPアドレスを確認し、チェックを入れて[次へ]をクリックします。
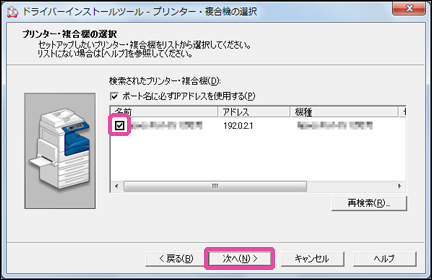
-
使用許諾条件を確認して、[同意する]をチェックし、[インストール]をクリックします。
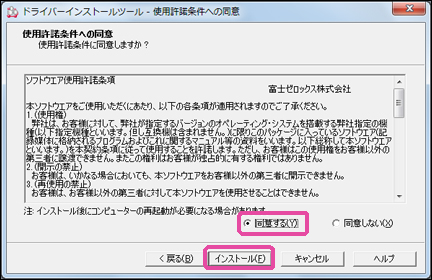
-
[セットアップ完了]画面が表示されたら、[追加/更新されたプリンター]に、本機が表示されていることを確認し、[完了]をクリックします。
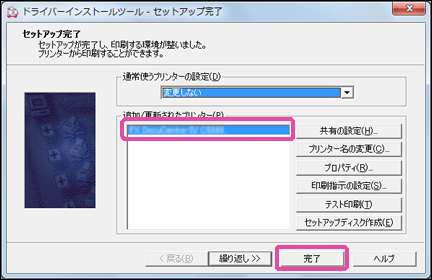
-
[はい]をクリックします。
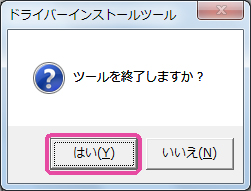
[カスタムセットアップ]でインストールする
-
[カスタムセットアップ]をクリックします。
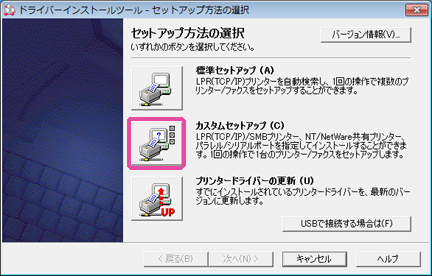
-
[LPR(TCP/IP)プリンターを指定する]を選び、[次へ]をクリックします。
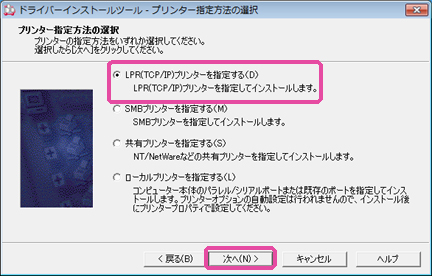
-
お使いの機種を[指定できるプリンター]から選び、[次へ]をクリックします。
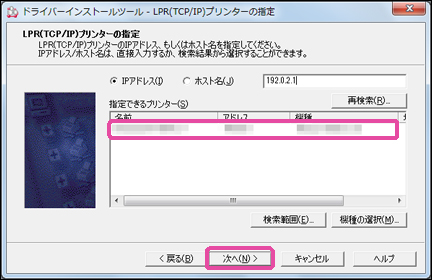
補足- [指定できるプリンター]に本機が表示されない場合は、お使いの環境によって、次の操作を行います。
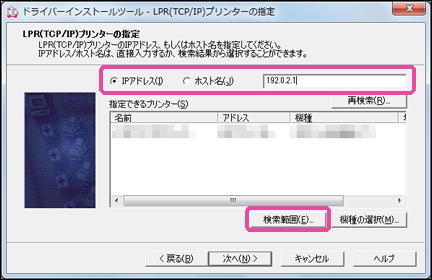
- IPアドレスまたはホスト名が分かっている場合は、[IPアドレス]または[ホスト名]をチェックし、IPアドレスまたはホスト名を直接入力します。
- プリンターを検索する場合は、[検索範囲]をクリックし、IPサブネットアドレスを指定します。
- [指定できるプリンター]に本機が表示されない場合は、お使いの環境によって、次の操作を行います。
-
[インストールの確認]画面が表示された場合は、[はい]をクリックします。
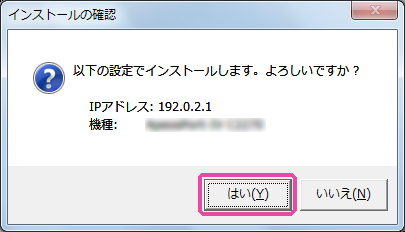
-
使用許諾条件の内容を確認し、[同意する]をチェックし、[インストール]をクリックします。
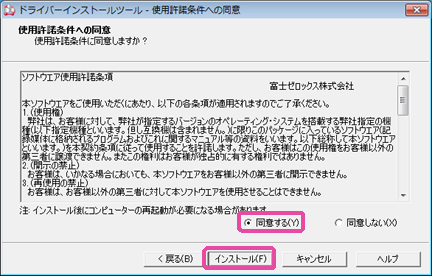
-
[セットアップ完了]画面が表示されたら、[追加/更新されたプリンター]に、本機が表示されていることを確認し、[完了]をクリックします。
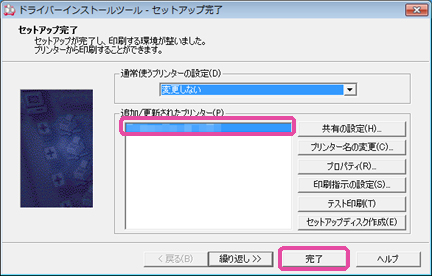
補足- 「デバイスオプションが取得できませんでした」とメッセージが表示された場合は、インストール終了後に、オプションを必ず設定してください。
- Windows Server® 2003の場合: [スタート]メニューから、[設定]>[プリンタとFAX]をクリックし、インストールしたプリンターのプロパティで[プリンタ構成]タブからオプションを設定します。
- Windows Server® 2008の場合: [スタート]メニューから、[コントロールパネル]>[プリンタ]をクリックし、インストールしたプリンターを右クリックします。[管理者として実行]>[プロパティ]をクリックすると[ユーザーアカウント制御]画面が表示されるので、[続行]をクリックします。プロパティ画面の[プリンタ構成]タブでオプションを設定します。
- Windows Vista®の場合: [スタート]メニューから、[コントロールパネル]>[ハードウェアとサウンド]>[プリンタ]をクリックし、インストールしたプリンターを右クリックします。[ユーザーアカウント制御]画面が表示されるので、[続行]をクリックします。プロパティ画面の[プリンタ構成]タブでオプションを設定します。
- Windows® 7の場合: [スタート]メニューから[デバイスとプリンター]をクリックし、インストールしたプリンターの[プリンターのプロパティ]で[プリンタ構成]タブからオプションを設定します。
- 「デバイスオプションが取得できませんでした」とメッセージが表示された場合は、インストール終了後に、オプションを必ず設定してください。
-
[はい]をクリックします。