ストックで補正する
コンテンツID(3080)
手順
Stock Library Managerのストックの設定を表示させます。
-
[ストックのプロパティ]ウィンドウ、または[ストックの新規作成]ウィンドウで、[高度な設定]をクリックします。
![[高度な設定]をクリック](/fb/support/publishing/versant_2100/images/slm2-2-3.jpg)
-
必要に応じて、[片面-おもて面を上]・[片面-おもて面を下]・[両面]のどれかの[編集]をクリックします。
![[編集]をクリック](/fb/support/publishing/versant_2100/images/tray_props4-1-1.jpg)
-
片面-おもて面を上
片面プリントでおもて面を上にしているとき、おもて面を上にしてカール状態を判断し、カール補正をします。 -
片面-おもて面を下
片面プリントでおもて面を下にしているとき、おもて面を上にしてカール状態を判断し、カール補正をします。 -
両面
両面プリントのとき、うら面を上にしてカール状態を判断し、カール補正をします。
-
片面-おもて面を上
-
カール補正モードを変更する場合は、モード([タイプA]、[タイプB]、[タイプC])を選択します。
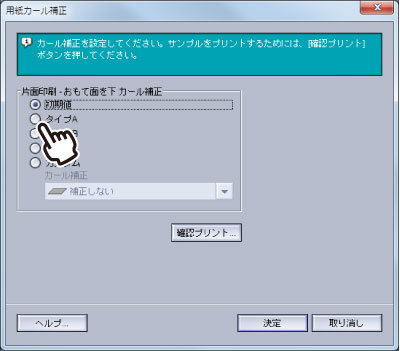
-
タイプA
Bの設定より、下向きになるように補正されます。 -
タイプB
さまざまな用紙で、像密度や環境条件から最適なカールになるように補正されます。 -
タイプC
Bの設定より、上向きになるように補正されます。
補足通常は[初期値]を選択してください。[初期値]では、A~Cのうち、もっとも適したモードが自動で選択されます。
-
タイプA
現在の状態を確認するために、[確認プリント]をクリックします。
-
[おもて面の濃度]の[▲]・[▼]をクリックする、または数字を入力して、濃度を設定します。
カール補正する用紙の画像に近い濃度(印字比率)を入力します。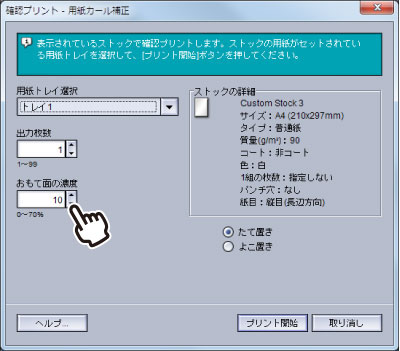
補足[両面]の[編集]をクリックした場合は、[うら面の濃度]も入力します。
-
必要に応じて、各項目を設定し、[プリント開始]をクリックします。
補足- プリントした最初の数枚は、プリントむらが出ることがあります。[出力枚数]は、[10]をお勧めします。
- 最低でも3枚以上プリントし、1枚目にプリントされたサンプルは使用しないでください。
プリントが開始されます。
-
最後にプリントされたサンプルのプリント結果を確認し、調整が必要な場合は、[カスタム]を選択します。
目的のプリント結果が得られた場合は、[決定]をクリックすると、補正が終了します。![[カスタム]を選択](/fb/support/publishing/versant_2100/images/slm3-3-1.jpg)
-
[カスタム]を選択した場合は、[カール補正]で[▼]をクリックして、補正の度合いを選択します。
現在の補正状態(選択されていた項目の横に表示されている補正方向)に対して選択します。おもて面を上にして用紙が上向きにカールしている場合は、現在の補正状態より1段階上を選択し、用紙が下向きにカールしている場合は、現在の補正状態より1段階下を選択します。([初期値(上向きカールを補正(やや弱く))]が表示されていて、用紙が上向きにカールしている場合は、1段階上の[上向きカールを補正(ふつう)]を選択します)
補足- プリントした用紙が上向きにカールしているときは、補正方向を[上向きカールを補正]にします。
プリントした用紙のカール状態 補正方向 上向きにカール 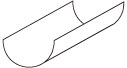
[上向きカールを補正]を選択 ![[上向きカールを補正]を選択](/fb/support/publishing/versant_2100/images/test_print5-5.jpg)
- プリントした用紙が下向きにカールしているときは、補正方向を[下向きカールを補正]にします。
プリントした用紙のカール状態 補正方向 下向きにカール 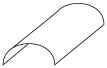
[下向きカールを補正]を選択 ![[下向きカールを補正]を選択](/fb/support/publishing/versant_2100/images/test_print5-4.jpg)
- 補正方向は1段階ずつ変更して、用紙のカール状態を確認してください。一度に2段階、3段階変更するなどして、必要以上に補正した場合、用紙走行性に問題が発生し、紙づまりや紙しわの原因となります。
- 選択されていた項目の横に、[上向きカールを補正(強く)]([下向きカールを補正(強く)])が表示されていて、用紙が上向き(下向き)にカールしている場合、上向き(下向き)カールを補正できません。画像濃度を落とす、または使用する用紙を替えてください。
- プリントした用紙が上向きにカールしているときは、補正方向を[上向きカールを補正]にします。
手順5~9を繰り返します。