原稿向きを自動で判別したり、白紙を除去したりしてスキャンしたい
コンテンツID(6007)
概要
スキャンオートを利用することで、原稿をセットして<スタート>ボタンを押すだけでスキャンができます。
スキャンデータは、PDFまたはDocuWorksファイルとして、指定したメールアドレス宛てに送信したり、スキャナー(PC保存)機能で、スキャンデータをパソコンに保存したりすることもできます。
また、原稿の向き、カラー/白黒、両面/片面、圧縮方法などを自動で判別し、不要な白紙を自動で除去します。
操作のやり直しや修正が必要ないスキャン文書がパソコンに届きます。
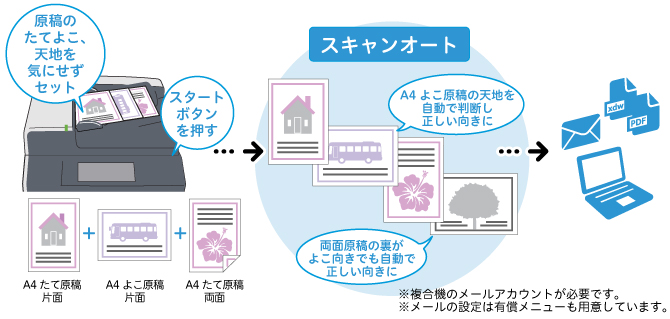
スキャンオートを使う
-
メニュー画面で[スキャンオート]を押します。

-
宛先を設定します。
メールアドレスを設定している認証ユーザーの場合、または機械管理者が送信先メールアドレスを固定で設定している場合は、自動的にメールアドレスが表示されます。
メールアドレスの表示エリアが空欄の場合は、次のいずれかの方法で入力します。
- [宛先表]を押して表示される宛先表から選びます。
宛先の登録は、メニュー画面の[登録/変更]から行ってください。 -
 を押して表示される履歴から選びます。
を押して表示される履歴から選びます。
[スキャナー(PC保存)]の宛先は履歴から選べません。[宛先表]から選んでください。 - メールアドレスの表示エリアを押すと表示されるキーボードで、直接入力します。

補足- メールアドレスの表示状態は、機械管理者の設定によって異なります。また、
 、および[宛先表]は、機械管理者の設定によっては表示されません。詳しくは、『スキャンオート 取扱説明書』の「管理者設定」>「設定できる項目」>「送信先アドレスの初期値」を参照してください。
、および[宛先表]は、機械管理者の設定によっては表示されません。詳しくは、『スキャンオート 取扱説明書』の「管理者設定」>「設定できる項目」>「送信先アドレスの初期値」を参照してください。 - メールアドレスの登録は、「スキャンして複合機からメールで送りたい [6012]」の「宛先表にメールアドレスを登録する」を参照してください
- [宛先表]を押して表示される宛先表から選びます。
-
必要に応じて[スキャン設定]の項目を選び、[閉じる]を押します。
- 画質やファイルサイズに合った設定を、[おまかせ]、[おまかせ(ミックスサイズ原稿)]、[画質優先]、[サイズ優先]から選べます。
- 原稿を両面で読み込み、自動正立機能により、原稿の向きを自動で判別します。
- 自動的に原稿の白紙を除去しますが、[白紙除去]を[しない]に設定すると、白紙を残すことができます。
- 出力ファイル形式は、機械管理者の設定でDocuWorksファイルに変更できます。
- ファイル名は、<スタート>ボタンを押した日時と時刻になります。機械管理者の設定でスキャン時にファイル名を入力できるように変更できます。


-
原稿をセットし、操作パネルの<スタート>ボタンを押します。
手順2で指定したメールアドレスにメールが届きます。
スキャンデータは、メールに添付されているか、またはメールに記載されたURLをクリックすると取り出せます。
手順2で、[宛先表]から[スキャナー(PC保存)]の宛先を選んだ場合は、指定のアドレスにスキャンしたデータが保存されます。
注記- 本機能の利用中は、ジョブの割り込みはできません。