「ペーパーレスファクス設定」を利用したセットアップ方法
コンテンツID(6317)
ペーパーレスファクス設定を利用することで、複雑な操作をしなくても、ペーパーレスファクスの基本的な設定を簡単に行えます。
- [ペーパーレスファクス設定]画面を利用して設定した場合は、仕様設定の関連する項目は適切に設定されますので、[受信回線別ボックスセレクター]の設定を手動で変更しないでください。
設定の流れ
- 機械管理者モードに入る
- ペーパーレスファクス受信用ボックスを作成する
- メニュー画面にペーパーレスファクス受信用ボックスのボタンを配置する(必要に応じて)
- 転送先を設定する(必要に応じて)
- 設定ボタンを押し、設定を終了する
機械管理者モードに入る
機械管理者モードとは、本機の管理者が機能の設定や変更などを行い、使用環境を管理するための機能です。機械管理者モードに入るには、機械管理者IDやパスワードが必要になります。
- ユーザーの権限で機械管理の権限を与えられたユーザーでは、本機能を利用できません。
-
<認証>ボタンを押します。

-
数字ボタン、または表示されるキーボードを使って、機械管理者IDを入力し、[確定]を押します。

補足- [認証/セキュリティ設定]の[認証の設定]の[パスワードの運用]で[パスワード使用‐パネル入力時]を[する]に設定している場合は、パスワードの入力が必要です。
- パスワードを入力する場合は、[次へ]を押し、機械管理者のパスワードを入力して[確定]を押します。

-
操作パネルのディスプレイの認証状態表示エリアが、[機械管理者]になったことを確認します。
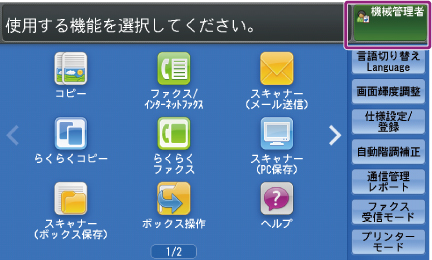
補足- ユーザーが認証されると<認証>ボタンが点灯します。
- 機械管理者の認証に失敗すると、次のメッセージが表示されます。
「認証できませんでした。機械管理者IDを入力してください。」 - 機械管理者の認証に、設定回数を超えて失敗すると、次のメッセージが表示されます。
「認証失敗回数が制限値を超えました。これ以上操作できません。」- 本機を再起動すると、失敗した回数はリセットされます。
- アクセス拒否状態を解除するときは、本機の電源を切り、操作パネルのディスプレイが消灯してから、もう一度電源を入れ直してください。
ペーパーレスファクス受信用ボックスを作成する
-
メニュー画面の[ペーパーレスファクス設定]を押します。

-
[回線1]にチェックを付け、[ボックス]の[(未設定)]を押します。

-
次の操作をします。

-
[ボックス番号]を次のどちらかの方法で指定します。
- 数値を直接入力する
[ボックス番号]入力ボックスを押すと表示される数字ボタンを使って、番号を直接入力できます。操作パネルの<数字>ボタンを使っても入力できます。
補足- 入力を間違えた場合は[C]、または操作パネルの<クリア(C)>ボタンを押して、入力し直します。入力後[OK]を押すと、数字ボタンが非表示になります。
- 空いている番号を自動で設定する
[空き番号を自動入力]を押すと、未使用の番号の中から一番大きい番号が、自動で[ボックス番号]に設定されます。
- 数値を直接入力する
-
未使用のボックス番号を指定した場合は、[ボックス名]を入力します。
[ボックス名]入力ボックスを押すと表示されるキーボードを使って、テキスト文字列を入力できます。
-
必要に応じて[文書取り出し後の削除]を指定します。
チェックを付けると、文書をプリントしたり取り出したりしたあと、自動的にボックスから文書が削除されます。チェックを外すと、文書はボックスに保存されます。
注記- 複合機の[仕様設定]の設定によっては、ここでの設定にかかわらず、文書が強制的に削除されることがあります。
- [仕様設定]>[ボックス設定]>[外部取り出し後の文書削除]で[強制的に削除する]が設定されている場合:
各ボックスに設定されている値は無効になり、外部から文書が取り出されると、取り出された文書は強制的に削除されます。 - [仕様設定]>[保存文書設定]>[ボックス文書の保存期間]で文書の保存期間が設定されていて、かつ[登録/変更]>[ボックス登録]>[保存期間経過文書の削除]が有効になっている場合:
保存期間が経過した文書は、指定された時間に削除されます。
- [仕様設定]>[ボックス設定]>[外部取り出し後の文書削除]で[強制的に削除する]が設定されている場合:
- チェックを付けた場合でも、CentreWare Internet Servicesから取り出したときは、文書は削除されません。
- 複合機の[仕様設定]の設定によっては、ここでの設定にかかわらず、文書が強制的に削除されることがあります。
-
必要に応じて[転送の自動実行]を指定します。
ファクス受信した文書をメールに添付したり、サーバーや共有フォルダーに転送したりする場合は、チェックを付けます。
[転送の自動実行]にチェックを付けた場合は、[転送先]の設定ボタンが選べるようになります。
[転送先]の設定ボタンには、ボックスにジョブフローが関連付けられている場合はジョブフロー名、関連付けられていない場合は[(未設定)]が表示されます。
-
[閉じる]を押します。
-
自動転送の設定をせずに、ボックスに保存するだけの設定も可能です。
その場合は、転送先の設定をする必要はありません。
ボックスに保存したあとの確認方法は、「ボックス内の文書を確認/プリントしたい [6009]」、「ボックス内の文書をパソコンに取り込みたい [6010]」を参照してください。
メニュー画面にペーパーレスファクス受信用ボックスのボタンを配置する(必要に応じて)
この設定は省略できます。
ボタンを配置すると、ペーパーレスファクス受信用ボックスに保存された文書を、メニュー画面のボタンを押すだけで確認できるようになります。

- メニュー画面に配置したボタンからは、設定内容の変更はできません。
メニュー画面に、ペーパーレスファクス受信用ボックスのボタンを配置する場合は、次の操作をします。
-
メニュー画面の[ペーパーレスファクス設定]を押し、[メニュー画面でのボタン配置]を押します。

-
ページ送りボタンを操作して、配置したいページを表示します。

-
ボックスを配置する場所のボタンを押します。複数の回線にボックスを設定している場合は、対象のボックスを選びます。

補足- 選んだボタンが使用済みの場合は、置き換えてもよいかどうかメッセージが表示されます。[はい]を押すと、ボタンが置き換わります。
-
ボックスの配置位置を確認します。

-
ほかの回線に設定したボックスも配置する場合は、手順2~手順4を繰り返します。
-
[閉じる]を押します。
転送先を設定する(必要に応じて)
転送の自動実行をする場合は、次の操作をします。
-
メニュー画面の[ペーパーレスファクス設定]を押し、[転送先]の設定ボタンを押します。

補足- ボックスにペーパーレスファクス設定で作成された以外のジョブフローが関連付けられている場合は、ジョブフローの関連付けを削除してよいか確認メッセージが表示されます。[はい]を押すと、[新規転送先の設定]画面が表示され、新しい転送先を指定できます。
-
[転送先名]を入力します。
[転送先]入力ボックスを押すと表示されるキーボードを使って、テキスト文字列を入力できます。

-
[宛先1]または[宛先2]にチェックを付け、文書の転送先を次のどちらかの方法で指定します。
-
 (宛先表)を押すと表示される宛先表から、転送先を選ぶ
(宛先表)を押すと表示される宛先表から、転送先を選ぶ
メールアドレス、FTPサーバー、および共有フォルダー(SMB)を選べます。 - 宛先表示エリアを押すと表示されるキーボードを使って、直接入力する
メールアドレスを入力できます。

補足- 直接入力できるのはメールアドレスだけです。FTPサーバーまたは共有フォルダー(SMB)を転送先にする場合は、先に複合機の宛先表を設定し、そのあと本画面を表示して、
 (宛先表)から設定してください。
(宛先表)から設定してください。 - 複合機の宛先表は、メニュー画面の[仕様設定/登録]>[登録/変更]から設定できます。
- 宛先表示エリアを押してキーボードが表示されるのは、宛先が未設定、またはメールアドレスが設定されている場合です。FTPサーバーや共有フォルダー(SMB)が設定されている場合は、宛先表示エリアを押すとサーバーの詳細情報が表示されます。
-
-
保存するファイルの形式を選びます。
文字をテキストデータとして認識できる形式で保存する場合は、「OCR」が付いたメニューを選びます。

補足- OCRがついたメニューは、オプション装着状況によっては、選べないことがあります。
詳しくは、弊社の営業担当者にお尋ねください。
- OCRがついたメニューは、オプション装着状況によっては、選べないことがあります。
-
文書をプリントするか、自動転送の結果をメールで受け取るかを設定します。
文書をプリントする場合
[プリント]にチェックを付け、排出先を選びます。
選べる排出先は、製品とオプション構成によって異なります。
自動転送の結果をメールで受け取る場合
[通知先]にチェックを付け、次のどちらかの方法で通知先を指定します。
補足- この通知は、ボックスにデータが保存されたときの通知ではなく、自動転送の結果に対する通知です。
-
 (宛先表)を押すと表示される宛先表から、転送先を選ぶ。
(宛先表)を押すと表示される宛先表から、転送先を選ぶ。 - 通知先表示エリアを押すと表示されるキーボードを使って、メールアドレスを直接入力する。

注記- 通知先だけ設定することはできません。必ず宛先またはプリントと同時に設定してください。
-
[閉じる]を押します。
[ペーパーレスファクス設定(回線別)]画面の[回線1]にボックス名が表示されます。
設定ボタンを押し、設定を終了する
設定が終了したら、[設定する]を押します。

ペーパーレスファクス受信用ボックスが複合機に設定されます。