手差しトレイで、封筒にプリントしたい
コンテンツID(6906)
封筒のタイプやサイズにより、セット方法やプリンタードライバーの設定方法が異なります。
プリントしたい封筒に合わせて、封筒のセットとプリンタードライバーの設定を正しく行ってください。
設定の流れ
ここでは、パソコンでの操作と複合機での操作が必要です。パソコンでの操作は[PC]、複合機での操作は[複合機]と明示しています。
封筒のタイプとサイズを確認する
定形サイズとしてプリントできる封筒
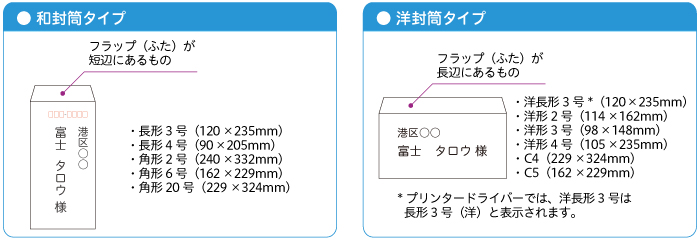
定形サイズとして使用できる和封筒
- 長形3号(120×235mm)
- 長形4号(90×205mm)
- 角形2号(240×332mm)
- 角形6号(162×229mm)
- 角形20号(229×324mm)
定形サイズとして使用できる洋封筒
- 洋長形3号(プリンタードライバーでは長形3号(洋))(120×235mm)
- 洋形2号(114×162mm)
- 洋形3号(98×148mm)
- 洋形4号(105×235mm)
- C4(229×324mm)
- C5(162×229mm)
定形サイズとしてプリントできない封筒の場合は、「手差しトレイで、定形サイズ以外の封筒にプリントしたい [6907]」を参照してください。
- 窓の付いた封筒は使用しないでください。
- 環境によって(特に湿度が高い場合)、しわになることがあります。
- のり付きの封筒は、フラップがのり付けされてしまう可能性があります。
[PC]原稿を作成する
ここでは、Microsoft® Word 2013の場合を例に説明します。
-
新規ファイルを開きます。
-
[ページレイアウト]タブを開き、[印刷の向き]で[縦]または[横]を選びます。
和封筒タイプの場合→[縦]
洋封筒タイプの場合→[横]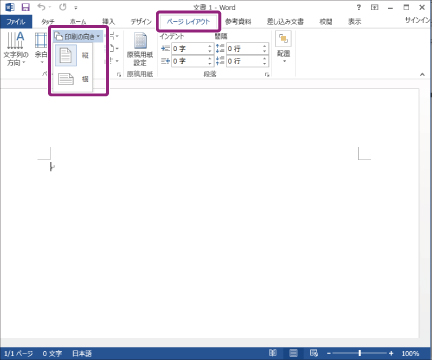
-
[サイズ]でプリントしたい封筒サイズ(ここでは、封筒長形3号(120×235mm))を選びます。
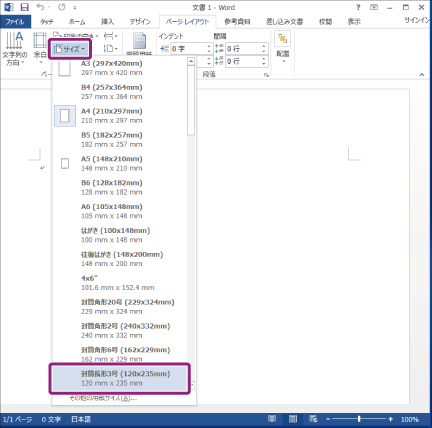
-
原稿を作成します。
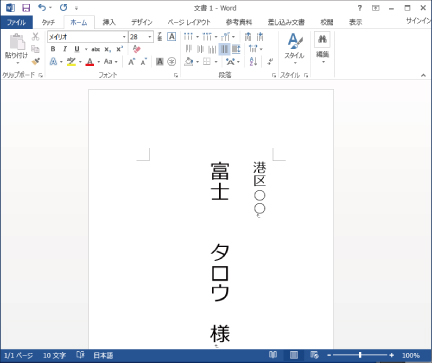
[複合機]用紙トレイ5(手差し)に封筒をセットする
封筒の形状によってセット方法が異なります。
図を参照して、封筒のプリントする面を下にして、用紙トレイ5(手差し)にセットします。
封筒に用紙ガイドをきちんと合わせてください。
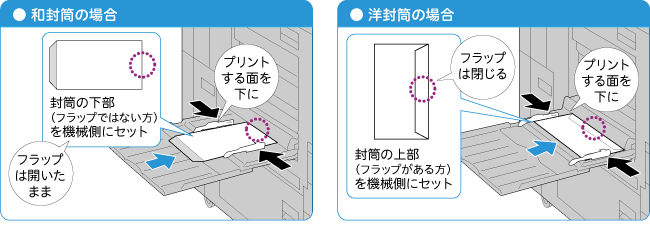
ただし、フラップにのりやシールが付いている場合は、以下のようにセットしてください。
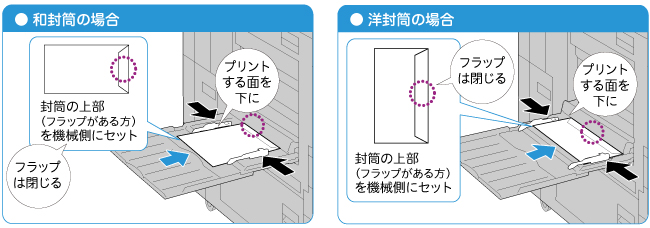
- フラップにのりやシールの付いている和封筒タイプの封筒は、プリンタードライバーで[原稿180°回転]の設定が必要になります。
- 封筒C4(229×324mm)をご利用の場合は、プリントする面を下にして、フラップを閉じ、封筒の上部(フラップがある方)を手前にして封筒の短辺側を機械側にセットしてください。
- 和封筒(短辺側にフラップがある封筒)は、フラップを開き、プリントする面を下にして、封筒の下部を本機側にセットします。
フラップが閉じている和封筒を使う場合は、フラップの「折れ癖」がなくなるように、手で開いて折り目をしっかり伸ばしてから、セットしてください。 - 洋封筒(長辺側にフラップがある封筒)は、フラップを閉じ、プリントする面を下にして、封筒の上部を本機側にセットします。
- フラップに、のりやシールが付いている封筒は、必ずフラップを閉じた状態にして、封筒の上部を本機側にセットします。
- 紙詰まりなどを防ぐため、用紙トレイ5(手差し)には1枚ずつセットすることをおすすめします。
[PC]プリンターのプロパティを設定する
-
アプリケーションソフトウェアの[ファイル]メニューから、[印刷]を選びます。
-
[印刷]画面の[プリンター名]から本機を選び、[プロパティ]をクリックします。
補足- アプリケーションソフトウェアによっては、メニューの呼びかたが異なることがあります。
-
[原稿サイズ]でプリントしたい封筒サイズ(ここでは、封筒長形3号(120×235mm))を選びます。
用紙トレイと手差し用紙種類が自動で選ばれ、メッセージダイアログが表示されたら、そのまま[OK]をクリックしてください。
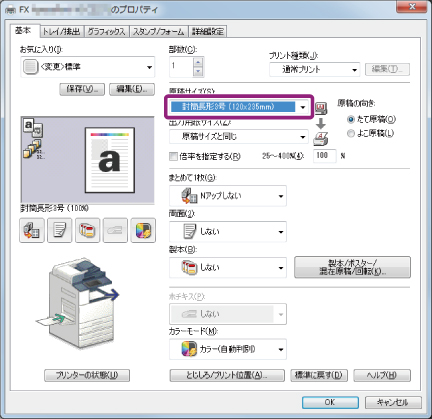
洋封筒とフラップにのりやシールの付いていない和封筒の場合は、手順6に進んでください。
-
フラップにのりやシールの付いた和封筒にプリントする場合は、[製本/ポスター/混在原稿/回転]をクリックします。
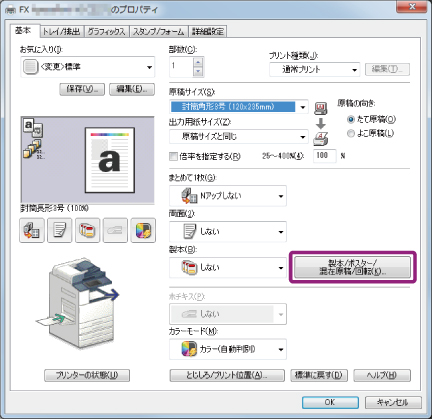
-
[原稿180°回転]で[たてよこ原稿(封筒など)]を選びます。
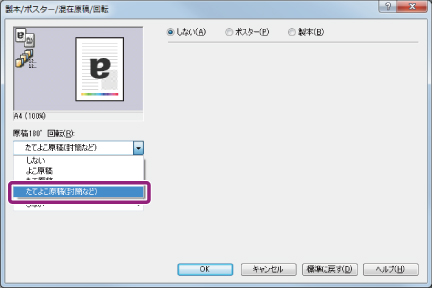
-
[プロパティ]画面、[印刷]画面で[OK]をクリックします。