用紙カール補正
コンテンツID(3010)
概要
熱や圧力によって発生した用紙のカールを、自動的に補正したり、用紙特性に合わせたきめ細かな補正タイプを登録して補正したりできます。
本機には、あらかじめ登録されている補正タイプが3 つあります。最初に、[タイプB]を設定して確認プリントします。そのあと、排紙された用紙の状態に応じて、[タイプA]または[タイプC]を設定してください。
| 補正タイプ | 説明 |
|---|---|
| [タイプA] | [タイプB]で出力した用紙が上向きにカールしている場合に選択します。上向きカールを補正します。 |
| [タイプB] | 本機の用紙カール補正の標準タイプです。 |
| [タイプC] | [タイプB]で出力した用紙が下向きにカールしている場合に選択します。下向きカールを補正します。 |
[タイプB]、[タイプA]または[タイプC]では用紙カールが直らないときは、用紙特性や出力形式に合わせて、補正タイプを登録します。用紙カールの補正タイプは、10種類まで登録できます。補正タイプの登録は、次の画面で行います。
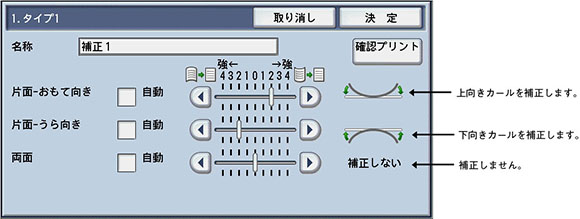
補正タイプの設定画面に表示される項目は、次のとおりです。
| 項目 | 説明 |
|---|---|
| 名称 | 補正タイプの名称を設定します。 |
| 片面-おもて向き | 用紙の片面にコピーし、おもて向き出力した場合の用紙カール補正量を設定します。 |
| 片面-うら向き | 用紙の片面にコピーし、うら向き出力した場合の用紙カール補正量を設定します。 |
| 両面 | 用紙の両面にコピーした場合の、用紙カール補正量を設定します。 |
| 自動 | チェックマークを付けると、用紙の特性に合わせて、自動的にカール補正が行われます。 チェックマークを外すと、右側にある補正量調整の目盛りが使用できます。 |
| 補正量調整の目盛り | 排紙された用紙の状態に応じて、補正量を調整します。[自動]のチェックマークを外すと使用できます。
|
手順
用紙カール補正タイプの登録
用紙カール補正の結果を補正タイプとして登録します。
-
カール補正の対象となる用紙を、トレイにセットします。
-
<認証>ボタンを押します。

-
<数字>ボタン、または表示されるキーボードを使って、機械管理者のUser IDを入力し、[確定]を押します。
パスワードを入力する場合は、[次へ]を押し、機械管理者のパスワードを入力して[確定]を押します。
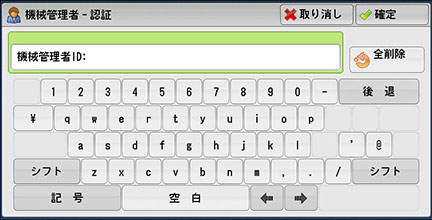
-
メニュー画面の[仕様設定/登録]を押します。
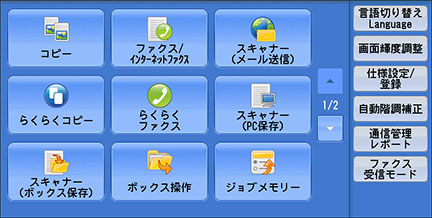
-
[仕様設定]>[共通設定]>[保守]を押します。
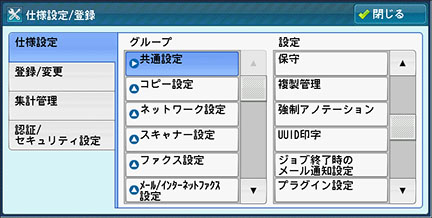
-
[用紙カール補正]を選択します。
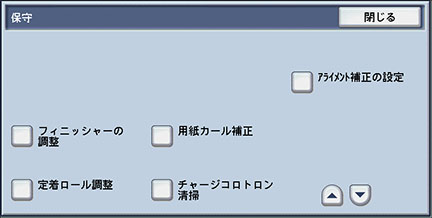
補足- [▲]を押して前画面、[▼]を押して次画面を表示できます。
-
設定または調整する用紙カール補正タイプを選択して、[確認/変更]を押します。
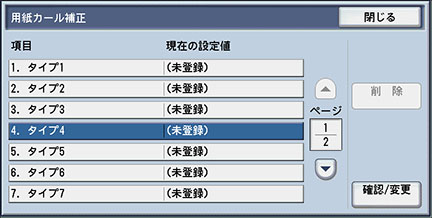
-
[名称]にタイプ名を入力します。
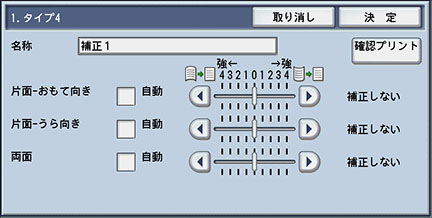
補足- 「非コート紙坪量209」など、内容のわかる名称にすることをお勧めします。
-
[片面-おもて向き]、[片面-うら向き]、[両面]のそれぞれについて、用紙カールの補正値を指定します。
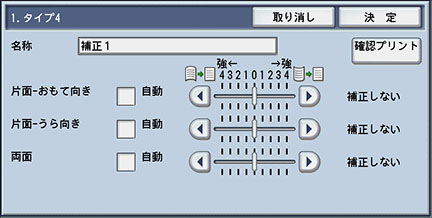
-
[確認プリント]を押します。
-
手順1で用紙をセットしたトレイを選択して、両面/片面、枚数を選択します。

補足- ばらつきの平均値を算出するため、10枚程度、プリントすることをお勧めします。
-
<スタート>ボタンを押します。
-
[確認]を押します。
現在の出力サンプルがプリントされます。
-
[閉じる]を押します。
-
出力サンプルを確認し、用紙カールが発生している場合は、カール補正量を調整します(手順9)。
-
調整後、再度[確認プリント]で出力サンプルをプリントし、調整結果を確認します。
-
必要があれば、もう一度、調整し直します(手順16)。
-
[決定]を押します。
-
[閉じる]を押します。