操作・設定のお問い合わせ
お問い合わせ
問題が解決しない/その他ご相談は、カストマーコンタクトセンターまでお気軽にお問い合わせください。
登録日: 2021年5月19日
最終更新日: 2025年7月17日
ID:CCFAQ0024
ほかのパソコンからは問題なくプリントができているが、特定のパソコンからのみプリントできない場合の原因と対処方法について説明します。
アプリケーションからプリント指示をする際に、正しいプリンターを選択して印刷指示をかけているか確認します。
印刷指示をかけているプリンターをご確認ください。

プリンターのプロパティーの全般タブ内の「モデル」を確認し、「FX XPS Color Class Driver」や「Microsoft IPP Class Driver」と表示されている場合は当社提供のドライバーではありません。推奨プリンタードライバーをダウンロード後、インストールしてください。
参照
当社推奨ドライバーを使用していないときの、プリンターのプロパティー画面

モデル名が[FX XPS Color Class Driver]
当社推奨ドライバーを使用していないときの、印刷設定の画面

印刷設定のタブが[レイアウト][用紙/品質]の2つ
パソコンにインストールされているプリンタードライバーが、「要調査」「オフライン」「一時停止」になっている場合、プリントできません。出力したいプリンタードライバーのアイコンの状態を一度ご確認ください。
以下、確認の手順です。Windows11を例に説明します。Windows10をご利用中の際は、Windows10の場合をご確認ください。
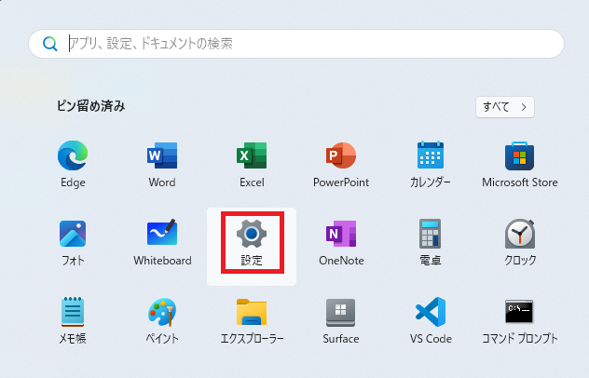
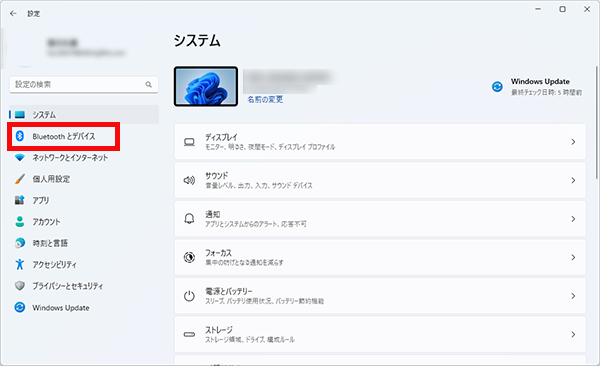
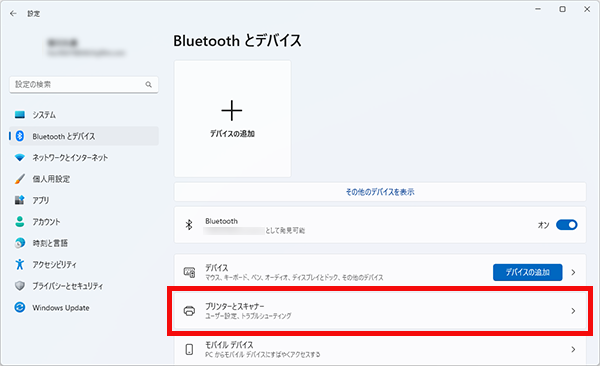
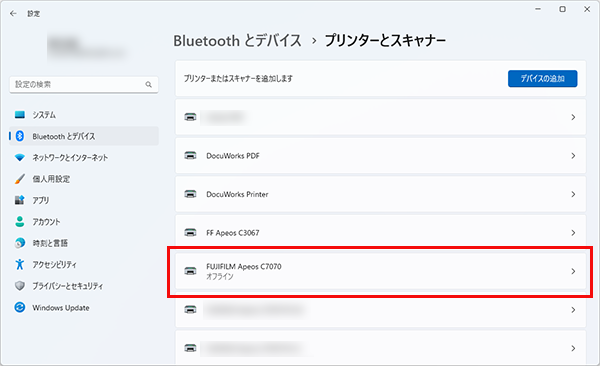
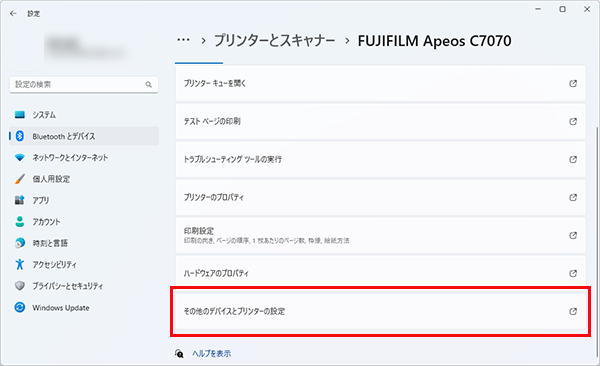
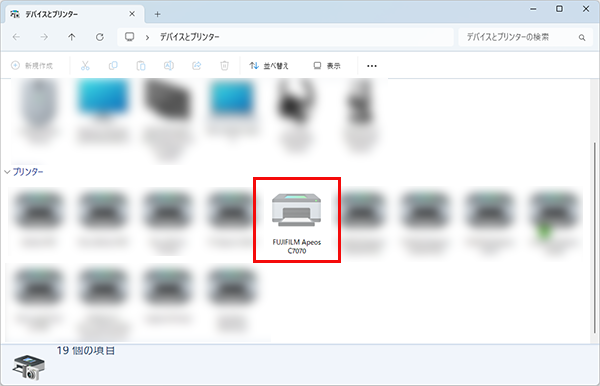
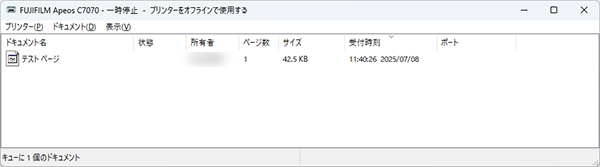
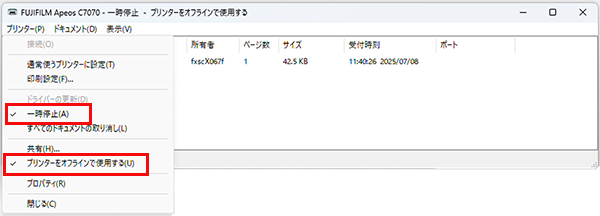
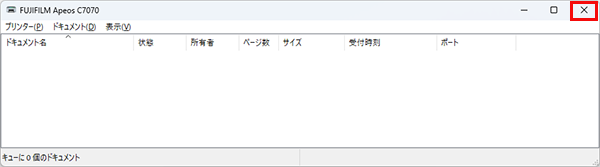




問題が解決しない/その他ご相談は、カストマーコンタクトセンターまでお気軽にお問い合わせください。